sudo add-apt-repository ppa:cinelerra-ppa/ppa sudo apt-get update sudo apt-get install cinelerra-cv

Installazione
CinelerraHV e CinelerraCV non sono incluse nella lista dei programmi normalmente disponibili per Ubuntu per via di questioni di licenze.
CinelerraHV è disponibile come pacchetto per Ubuntu o come codice sorgente sul sito originale.
CinelerraCV è ancora più facile da installare. Basta seguire le istruzioni qui sotto.
Come installare CinelerraCV
Il modo più semplice per installare Cinelerra su Ubuntu è con il terminale.
Aprire un terminale (dal menu Applicazioni → Accessori → Terminale oppure con i tasti ALT + CTRL + T) copiare ed incollare i seguenti comandi, uno alla volta:
Cinelerra apparirà nel menu Applicazioni→Audio e Video.
-
Andare al menu Systema→Amministrazione ed aprire la finestra Sorgenti Software.
-
Andare alla scheda Altro software
-
Fare click sul pulsante Aggiungi
-
Copiare ed incollare la seguente riga APT:
deb http://ppa.launchpad.net/cinelerra-ppa/ppa/ubuntu hardy main
-
Premere il pulsante Aggiungi sorgente
-
Ora aprire un terminale (Applicazioni→Accessori) e copiare ed incollare i comandi seguenti, uno alla volta:
sudo apt-key adv --keyserver keyserver.ubuntu.com --recv-keys 432BB368 sudo apt-get update sudo apt-get install cinelerra-cv
Cinelerra apparirà nel menu Applicazioni→Audio e Video.
Come aprire e chiudere Cinelerra
Per aprire (o lanciare) un programma è possibile usare sia la GUI (attraverso i menu) che la CL nel terminale. Usare la GUI è più rapido ma utilizzando il terminale ogni volta che qualcosa va storto si ottengono utili messaggi d’errore.
Utilizzando l’interfaccia grafica (GUI)
Andare su Applicazioni → Audio e Video e fare click su Cinelerra. Se Cinelerra si apre con un messaggio d’errore, non vi preoccupate.
Per risparmiare qualche click è possibile replicare il pulsante d’avvio nel panello dei menu. E' sufficiente andare in Applicazioni → Audio e Video e fare click con il pulsante destro su Cinelerra. Selezionare Aggiungi questo lanciatore al pannello.
Per chiudere il programma fare click sulla crocetta in alto a destra nella finestra Programma. Se la finestra Programma è ridotta ad icona, fare click con il pulsante destro del mouse sull’icona Programma nella barra dove Ubuntu tiene tutte le finestre ridotte ad icone. Selezionare Chiudi dal menu.
Utilizzando la Linea di Comando (CL)
Aprire un terminale dal menu Applicazioni → Accessori → Terminale.
Scrivere:
cinelerra
e premere INVIO.
Se Cinelerra si apre con un messaggio d’errore, non vi preoccupate.
Per chiudere il programma utilizzare il comando che normalmente termina le operazioni da terminale e cioè, con il la finestra del terminale attiva, tenere premuto il tasto CTRL e premere c.
Cosa fare del messaggio d’errore che compare all’inizio
All’apertura, è possibile che Cinelerra lanci questo messaggio d’errore:
The following errors occurred: void MWindow::init_shm0: WARNING:/proc/sys/kernel/shmmax is 0x2000000, which is too low. Before running Cinelerra do the following as root: echo "0x7ffffff">/proc/sys/kernel/shmmax
In realtà non si tratta di un errore ma di un promemoria.
shmmax è un parametro configurabile del kernel, che definisce la massima memoria condivisa del sistema. La memoria condivisa (Shared Memory, shm) è un efficiente mezzo per inviare dati da programma a programma. Un programma crea una porzione di memoria che sarà accessibile da altri programmi.
Questo messaggio d’errore chiede di aumentare la memoria condivisa allocata di default nel kernel Linux.
Che fare quindi?
Ignorare il messaggio. Non vi succederà nulla.
Ubbidire. Cioè aprire un terminale e scrivere:
sudo echo "0x7ffffff">/proc/sys/kernel/shmmax
Questo comando aumenterà la memoria condivisa per tutto il tempo della sessione di lavoro.
Aprire un terminale e scrivere:
sudo sysctl -w kernel.shmmax=0x7fffffff
In questo modo avete aumentato la memoria condivisa in modo permanente.
|
|
Potete ottenere lostesso risultato anche modificando manualmente il file di configurazione delle impostazioni delle variabili di sistema. sudo gedit /etc/sysctl.conf Alla fine del file aggiungete queste righe: # Make Cinelerra happy kernel.shmmax=0x7fffffff Salvate e chiudete. |
Come far parlare a Cinelerra una lingua non-inglese
Cinelerra è nata in Inglese Americano. La sua interfaccia però è stata tradotta in molte lingue. Ecco la lista delle lingue disponibili, con il relativo codice:
-
Basco (eu_ES)
-
Francese (fr_FR)
-
Inglese (en_EN)
-
Italiano (it_IT)
-
Portoghese Brasiliano (pt_BR)
-
Russo (ru_RU)
-
Sloveno (sl_SI)
-
Spagnolo (es_ES)
-
Tedesco (de_DE)
Se siete fortunate o se avete installato il pacchetto fatto da akirad, Cinelerra si aprirà nella lungua impostata come principale sul computer.
Nel caso probabile di sfortuna, vi consiglio di cercare il rimedio alle vostre pene nel Manuale.
Come far parlare a Cinelerra una lingua non-default
Per aprire Cinelerra in una lingua diversa da quella impostata come principale sul computer, è necessario cambiare temporaneamente le impostazioni del locale.
Usando la linea di comando (CL)
Ecco il comando per aprire Cinelerra in Italiano su sistemi non Italiani:
LANGUAGE="it_IT:it" LANG="it_IT.utf8" cinelerra
Modificare il comando a seconda del linguaggio scelto.
Se le cose non vanno per il verso giusto, consultare il Manuale.
Usando l’interfaccia grafica (GUI)
Per aprire Cinelerra in una lungua diversa da quella del vostro sistema utilizzando la GUI, è necessario cambiare alcune impostazioni del menu. Andare in Applicazioni → Audio e Video e fare click su Cinelerra con il tasto destro del mouse. Selezionare Aggiungi questo lanciatore al pannello. Un’icona di Cinelerra comparirà nel pannello dei menu. Fare click con il tasto destro su tale icona e selezionare Proprietà_ tra le opzioni del menu. Nel campo _Comando sostituire
cinelerra
con
LANGUAGE="it_IT:it" LANG="it_IT.utf8" cinelerra
Chiudere la finestra _Proprietà_ e fare click sull’icona del pannello. Cinelerra si aprirà in Italiano.
Per lingue diverse, sostituire il codice lingua.
Se siete nei guai, consultate la sezione Troubleshooting del Manuale.
Come orientarsi tra le 4 finestre dell’interfaccia
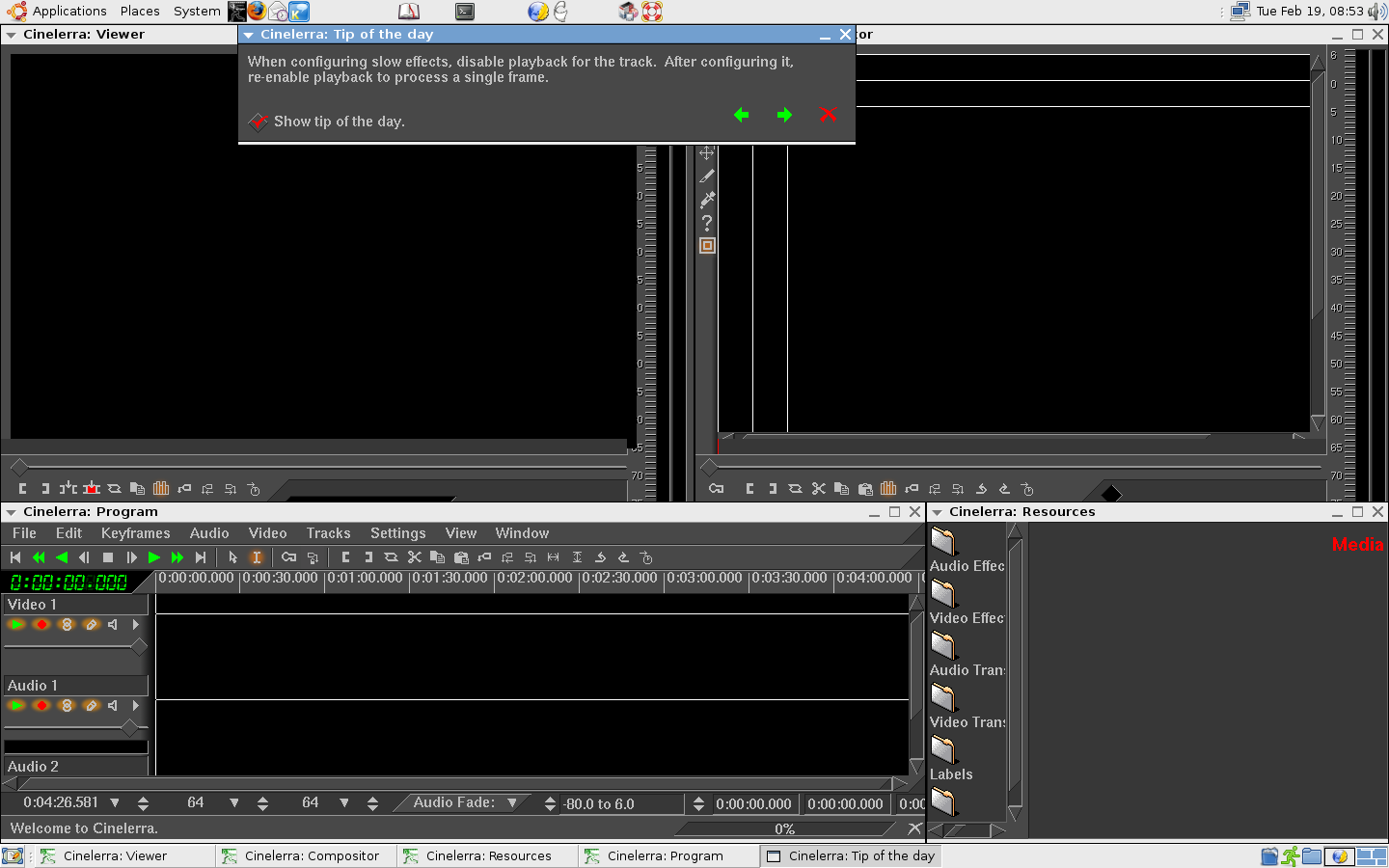
E' considerato normale sentirsi a disagio quando si guarda l’interfaccia di Cinelerra per la prima volta.
Lo so, e' decisamente poco accogliente. Eppure, è molto più facile di quanto non sembri.
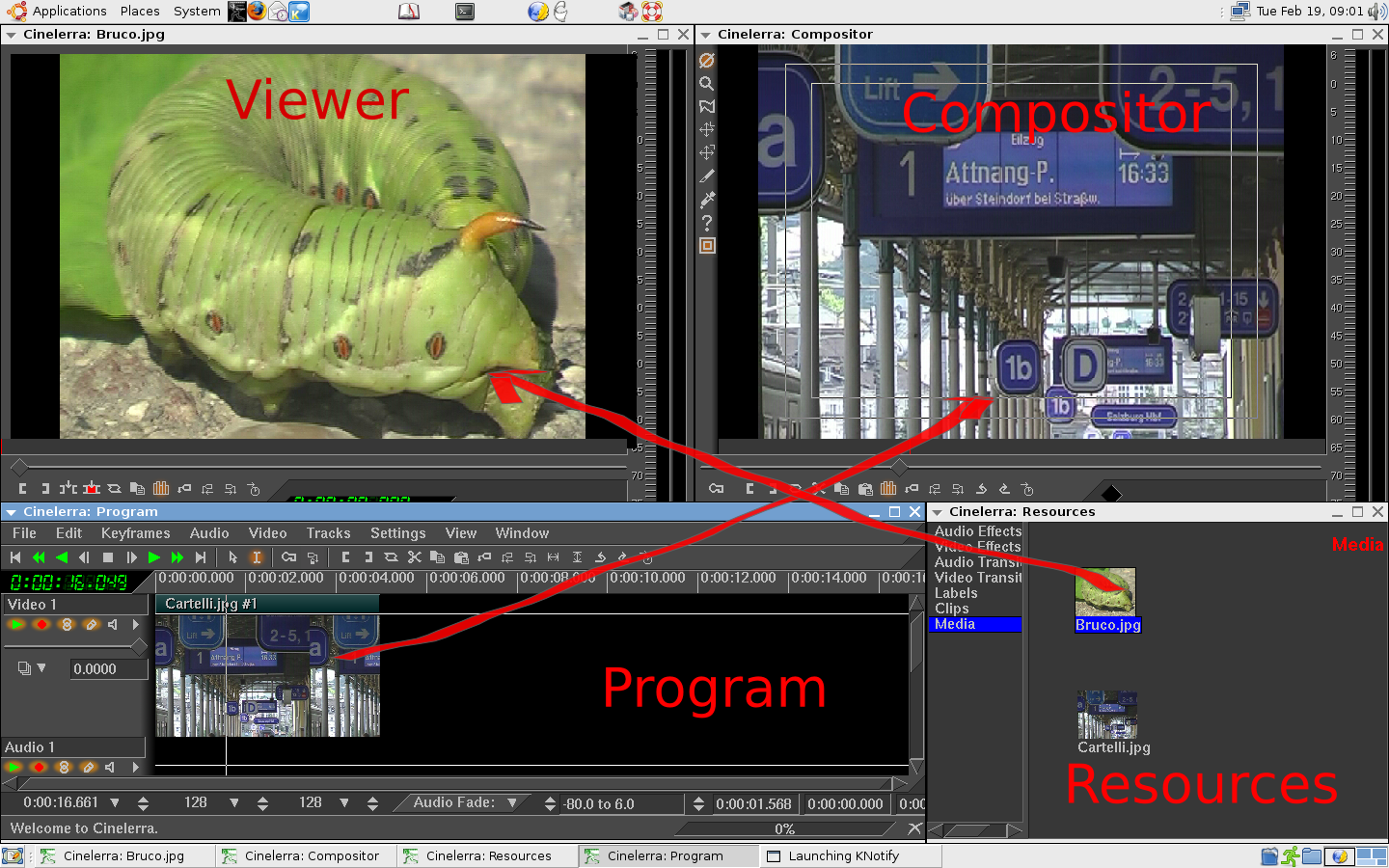 .
.
L’interfaccia è composta da 4 finestre:
-
La finestra Programma, che è la finestra principale. Contiene il progetto.
-
La finestra Compositore, che visualizza ciò che è nella finestra Programma.
-
La finestra Risorse che contiene tutti i media caricati oltre che tutti gli Effetti e le Transizioni.
-
La finestra Visualizzatore che visualizza i media della finestra Risorse.
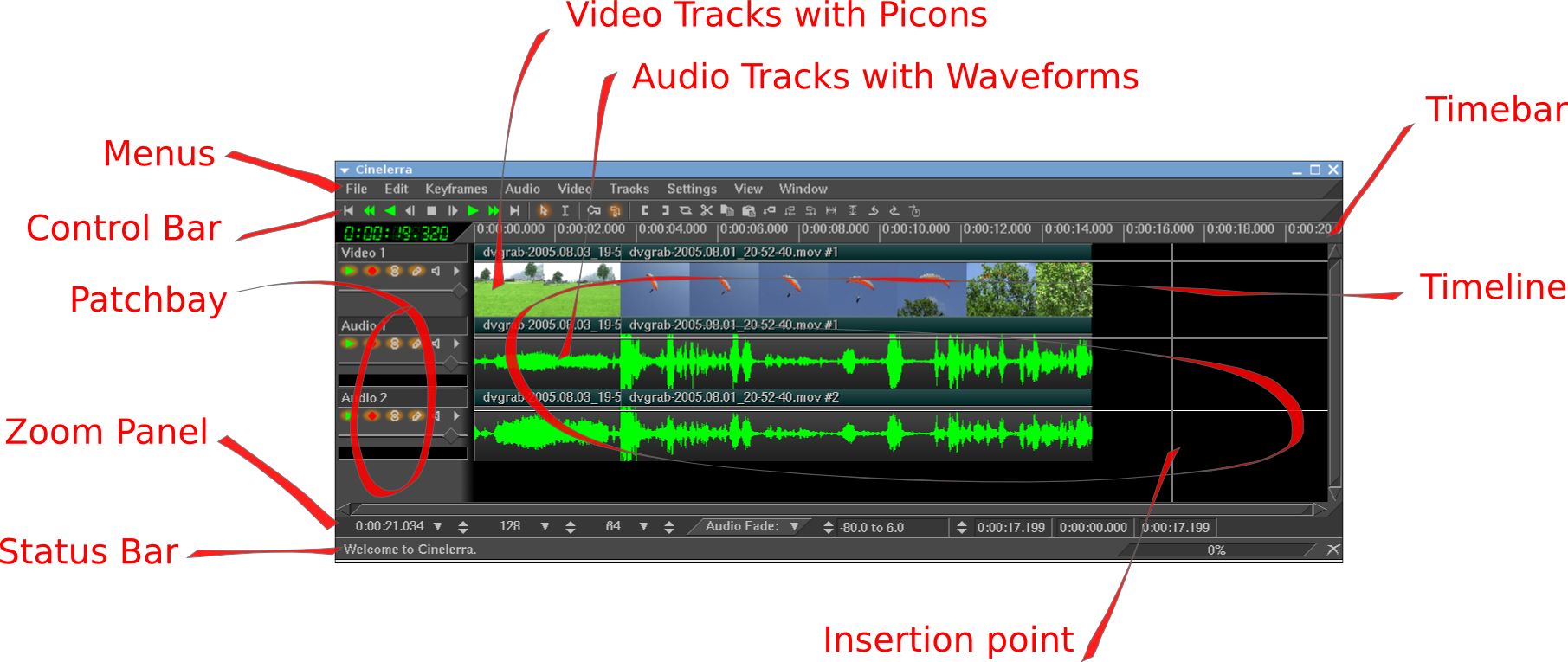
Per utilizzare questo tutorial è necessario conoscere un minimo la terminologia della finestra Programma.
-
Linea del tempo: (Timeline) contiene le tracce video e le tracce audio. Le tracce video rappresentano il video con piccole miniature (chiamate picons), che sono estratti di ciò che è posizionato in quel particolare momento sulla linea del tempo. Nell’immagine qui sopra potete vedere due edit, la prima con un prato verde, la seconda con un parapendio. Notate come le diverse miniature rappresentino le diverse posizioni del parapendio nel tempo. Le tracce audio rappresentano la parte sonora del video con onde sonore. Il silenzio è rappresentato con una linea sottile e piatta.
-
Patchbay: contiene i comandi per abilitare caratteristiche specifiche per ogni traccia.
-
Barra dei Menu: (Menus) contiene i menu con i comandi per la maggior parte delle operazioni e delle impostazioni di Cinelerra
-
Barra dei Comandi: (Control Bar) contiene i comandi di navigazione per la riproduzione e i pulsanti per applicare più velocemente alcune operazioni dei menu.
-
Barra del tempo: (Timebar) rappresenta lo scorrere del tempo. E' simile ad un righello ma scandisce le ore, i minuti, i secondi…
-
Pannello degli Zoom: (Zoom panel) contiene gli zoom per impostare le dimensioni di alcuni parametri della timeline.
-
Barra di Stato: (Status Bar) contiene informazioni sull’operazione in corso o sull’ultima operazione effettuata.
-
Punto d’inserimento: (Insertion point) la linea bianca intermittente. E' un cursore, un marcatore removibile che segna una posizione sulla linea del tempo.
Come disinstallare Cinelerra
E' possibile rimuovere il pacchetto di Cinelerra utilizzando Synaptic. Analogamente a quanto si fa per l’installazione, è sufficiente marcare il pacchetto cinelerra con Rimuovi o Rimuovi completamente (per eliminare anche ~/.bcast).
Problemi e soluzioni
In caso di problemi nell’aprire Cinelerra, si veda la sezione Troubleshooting.

