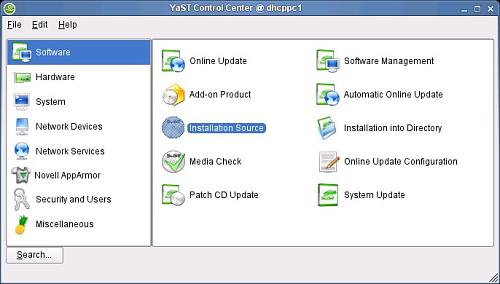
| [Top] | [Contents] | [Index] | [ ? ] |
| 1. Introduzione | Cinelerra in breve. | |
| 2. Installazione | Come far funzionare Cinelerra sul sistema. | |
| 3. Configurazione | Come regolare il funzionamento di Cinelerra. | |
| 4. Attributi del progetto | Come cambiare la visualizzazione dei media. | |
| 5. Caricare e salvare file | Come spostare i media dal disco fisso a Cinelerra. | |
| 6. La finestra Programma | ||
| 7. Editing | ||
| • La finestra Compositore | ||
| • La finestra Visualizzatore | ||
| • La finestra Risorse | ||
| • La finestra Livelli audio | ||
| • I comandi di scorrimento | ||
| • La barra temporale | ||
| • Effetti in tempo reale | ||
| • Effetti che richiedono il rendering | ||
| • Effetti LADSPA | ||
| • Transizioni | ||
| • Il keyframing | Come cambiare gli effetti nel tempo. | |
| • Catturare media | Come spostare media dal mondo reale al disco fisso. | |
| • Fare il rendering dei file | ||
| • Trucchi e suggerimenti | Come fare un uso insolito di Cinelerra di fronte a problemi comuni. | |
| • Problemi e soluzioni | Come risolvere i problemi in Cinelerra. | |
| • Creare plugin | Come scrivere nuovi effetti. | |
| • Scorciatoie da tastiera | Come sveltire molti comandi con la tastiera. | |
| • La Licenza GNU GPL | La Licenza Pubblica Generica (GPL) del Progetto GNU |
| 1.1 A proposito di Cinelerra | ||
| 1.2 Le due versioni di Cinelerra | ||
| 1.3 A proposito di questo manuale | ||
| 1.4 Come chiedere aiuto | ||
| 1.5 Tutorial | ||
| 1.6 HOWTO | ||
| 1.7 Link vari |
Da tempo c'era bisogno di un programma che montasse assieme audio e video con la stessa scioltezza con cui si scrive un testo. Cinelerra si pone come un unico programma per tutte le esigenze di editing audio e video. Al suo interno, gestisce sia la registrazione che l'editing e la riproduzione. Può essere usato come un riproduttore audio. Può essere usato per registrare audio o video. Può essere usato perfino per il fotoritocco.
Ci sono due tipi di appassionati di video: i produttori, che creano contenuti nuovi sui quali tornare in un secondo momento per ulteriori rifiniture, ed i consumatori, che vogliono acquisire i contenuti per guardarli. Cinelerra non è pensato per consumatori. Cinelerra ha molte funzioni per contenuti non compressi, per l'elaborazione ad alta risoluzione, la composizione. Queste sono le funzioni che servono ai produttori che hanno bisogno di ritoccare molte versioni dello stesso video, che rendono Cinelerra un programma molto complesso. Al consumatore medio converrebbe prendere in considerazione altri programmi quali Avidemux (http://www.avidemux.org/), Kino (http://kinodv.org/) or Kdenlive (http://kdenlive.org/).
Ci sono due versioni di Cinelerra. Una è reperibile sul sito http://www.heroinewarrior.com e l'altra sul sito http://cvs.cinelerra.org. Questa documentazione si basa su Cinelerra-CV (Community Version).
Il codice sorgente ufficiale di Cinelerra è sviluppato a monte ("upstream") da Heroine Virtual, Ltd. HV condivide il suo codice base con una versione comunitaria di Cinelerra (Cinelerra CV), ma non partecipa attivamente alla comunità di sviluppatori di Cinelerra-CV. Ad HV piace lavorare su una copia personale di Cinelerra, pubblicandone il codice sorgente con regolarità, circa ogni 6 mesi.
Cinelerra-CV è nata per opera di sviluppatori che desideravano estenderne la funzionalità e correggere bug inerenti al codice base HV. Questi decisero di sviluppare Cinelerra con lo stile di una comunità senza creare una versione separata parallela ("fork") del codice originale HV. Gli sviluppatori CV applicano le correzioni dei bug (http://bugs.cinelerra.org), migliorie al SVN ed al compilatore. Occasionalmente gli sviluppatori mandano patch upstream. Così Cinelerra CV ha un certo numero di funzioni che la versione ufficiale non ha.
A differenza di altri programmi, la versione HV non può essere definita "stabile". Dopo l'uscita di Cinelerra HV ci sono spesso bug o funzionalità nuove inutilizzabili. Quando esce una nuova release uno dei membri della comunità (j6t) incorpora il codice sorgente HV in quello CV, prendendo le migliorie da HV e riformattando il codice CV (spazi bianchi, nomi delle funzioni, delle cartelle) per renderlo più simile a quello HV, con piccole variazioni alle implementazioni. Fatto questo, l'ultima release di Cinelerra CV è un po' instabile finchè gli utenti non scoprono bug. Tempo permettendo, i programmatori CV li analizzeranno il più possibile. In questo senso Cinelerra CV può essere considerato come il tentativo della comunità di stabilizzare la release HV.
Come già detto, la comunità aggiunge nuove migliorie al codice sorgente HV. I membri si scambiano commenti sulle reciproche implementazioni con l'obiettivo di creare un prodotto più stabile e pienamente funzionale. Occasionalmente HV esprime commenti sulle implementazioni inviate dai membri della comunità. Comunque non tutte le migliorie create dalla comunità vengono recepite upstream, come ad esempio YUV pipe rendering.
Stando a quanto appena detto, ottenere la SVN appena prima dell'incorporamento sarà generalmente più stabile di una versione di poco successiva all'incorporamento. Si tenga presente che i file di descrizione del progetto (o liste delle decisioni di editing, EDL, trattate più avanti) potrebbero non essere compatibili la versione appena incorporata. Con ogni versione di Cinelerra il compito di trovare bug è relativamente facile. Comunque documentare i bug chiaramente e sinteticamente per la comunità che li deve correggere è un compito che chiediamo a tutti gli utenti del programma. La comunità è molto disponibile. Per piacere aiutatela segnalando i bug in modo appropriato. Per iscriversi alla nostra mailing list vedi http://cvs.cinelerra.org.
L'edizione di questo manuale è 1.51.IT, per la versione 2.1 di Cinelerra CV. Lo puoi ridistribuire e/o modificare ai sensi della Licenza Pubblica Generica (GPL) del Progetto GNU, come pubblicata dalla Free Software Foundation; sia ai sensi della versione 2 che (a tua scelta) di una versione successiva della Licenza.
Questo documento si basa su "Secrets of Cinelerra", un eccellente manuale scritto da Adam WILLIAMS from HEROINE VIRTUAL LTD. Nel 2003 Alex FERRER ha messo in piedi un Wiki basato su questo manuale, aggiungendo molti screenshot e descrizioni. Allora Cinelerra CV non aveva ancora un suo manuale e le informazioni sulla Community Version di Cinelerra erano sparse in giro per Internet (mailing-list, IRC, siti web, wiki, etc). Nel 2006 Nicolas MAUFRAIS ha messo insieme "Secrets of Cinelerra" e i contenuti del Wiki di Alex FERRER in un unico documento.
La documentazione per Cinelerra CV è mantenuta da:
Inglese: Nicolas MAUFRAIS (coordinatore), Raffaella TRANIELLO
(apprendista stregone)
Traduttori di questo manuale:
Francese: Jean-Luc COULON
Portoghese Brasiliano: Flavio SOARES (anche manutenzione), Willie MARCEL
Spagnolo: Alberto RAMALLO, Gustavo Iñiguez GOYA (capitolo 17 - Keyframes)
Hanno contribuito anche: Alexandre BOURGET, Kevin BROSIUS, Carlos DAVILA, Cillian DE ROISTE, Rafael DINIZ, Pierre DUMUID, Mike EDWARDS, Martin ELLISON, Graham EVANS, Alex FERRER, Scott FRASE, Joe FRIEDRICHSEN, gour, Gus Gus, Terje HANSSEN, Mikko HUHTALA, Ben JORDEN, Nathan KIDD, Marcin KOSTUR, Joseph L., David MCNAB, Valentina MESSERI, Sean PAPPALARDO, Herman ROBAK, Dana ROGERS, Jim SCOTT, Andraz TORI, Raffaella TRANIELLO, Hermann VOSSELER.
Grazie al team del progetto GNU ed in particolare a Karl BERRY che mantiene Texinfo GNU, per il prezioso aiuto fornito durante l'elaborazione di questo manuale.
Per scaricare il sorgente di questo manuale, installare git-core e dare il comando:
FIXME
E' possibile partecipare al miglioramento di questo manuale modificando il
wiki di Cinelerra-CV:
http://cvs.cinelerra.org/docs/wiki/doku.php
Dove trovare aiuto:
In Internet sono disponibili alcuni tutorial per Cinelerra:
Su internet ci sono alcuni HOWTO su aspetti specifici:
Link vari:
Questo è il contenuto generale di tutti i pacchetti di Cinelerra.
Cinelerra è esigente su tutti i sub-sistemi PC, dato che leggere, decodificare e riprodurre video può essere piuttosto onerose. Di conseguenza, le prestazioni e l'usabilità di Cinelerra sono direttamente proporzionali al formato del video usato (SVCD/DV/HDV/HD/etc) alla velocità della CPU e del bus I/O e all'architettura del video e del bus di memoria dell'hardware. Quindi è ragionevole ritenere che un sistema poco potente sia sufficiente per utenti che lavorano solo con audio o con formati video a bassa risoluzione. Comunque quello stesso sistema potrebbe rallentare considerevolmente quando riproduce formati ad alta risoluzione come DV video. Effetti e più tracce audio appesantiscono il problema. Posti questi limiti, ecco alcune indicazioni per usare Cinelerra:
Per installare Cinelerra è necessario avere una versione corrente di GNU/Linux con lo X Window System (ad es. X.org) e alcuni programmi per la gestione dell'audio ben funzionanti. Bisogna inoltre avere installate le seguenti librerie (lista incompleta):
Sono necessari anche gli header di tutte le librerie richieste. Per molte distribuzioni questo significa che sono necessari i corrispondenti pacchetti "-dev" o "devel". In aggiunta a queste librerie, controllare di avere l'header della libreria X. In mancanza di header richiesti, di solito la compilazione fallisce con criptici messagi d'errore.
| 2.3.1 Il normale metodo di compilazione | ||
| 2.3.2 Compilare con simboli per il debugging |
Puoi installare Cinelerra CV scaricando e compilando i codici sorgente. Questo è il metodo da usare per compilare l'ultima versione di Cinelerra CV.
Il codice sorgente di Cinelerra CV è disponibile su di una repository di Subversion (SVN). Subversion è scaricabile da http://subversion.tigris.org/, ma molte distribuzioni hanno pacchetti precompilati. Documentazione completa di Subversion è disponibile su http://svnbook.red-bean.com/nightly/en/index.html.
svn checkout svn://svn.skolelinux.org/cinelerra/trunk/hvirtualcd hvirtual
autoreconf -i --force
./configure --with-buildinfo=svn/recompile./configure --helpmakemake 2>&1 | tee logfile
sudo make install
Note:
./configure
con l'opzione `--enable-mmx32'. In tal caso, potresti aver bisogno di
usare anche l'opzione `--without-pic', altrimenti la compilazione rischia
di non andare a buon fine.
./configure --prefix=/usr --enable-x86 --enable-mmx32 --enable-freetype2
--with-buildinfo=svn/recompile CFLAGS='-O3 -pipe -fomit-frame-pointer
-funroll-all-loops -falign-loops=2 -falign-jumps=2 -falign-functions=2
-ffast-math -march=pentium-m -mfpmath=sse,387 -mmmx -msse'
./autogen.sh./configuremakemake installsvn updatesvn checkout -r <revision>
svn://svn.skolelinux.org/cinelerra/trunk/hvirtual
./configure (sostituisci `xxx' con il numero della revisione
che stai compilando):cd /usr/local_cinelerra/rxxx./cinelerra_rxxxQuando Cinelerra collassa, la si può compilare con simboli per il debugging ed eseguirla in gdb. gdb dà informazioni molto più dettagliate ed aiuta gli sviluppatori a trovare i bug più velocemente.
Per prima cosa scarica il codice sorgente SVN come al solito. Poi dai i seguenti
comandi:
cd hvirtual
nice -19 autoreconf -i --force
mkdir ../hvdbg
cd ../hvdbg
nice -19 ../hvirtual/configure CXXFLAGS='-O0 -g' CFLAGS='-O0 -g'
--with-buildinfo=svn/recompile
cd quicktime/ffmpeg
nice -19 make CFLAGS='-O3'
cd ../..
nice -19 make
nice -19 make install
@xref{Reporting bugs}, per informazioni su come far girare Cinelerra in gdb.
Il modo più semplice per eseguire Cinelerra è dare il comando
/usr/bin/cinelerra
Esegui cinelerra -h per avere una lista delle opzioni per la riga di
comando. Queste opzioni saranno descritte in molte sezioni seguenti.
Per fare il rendering da riga di comando @xref{Rendering files}.
Se all'avvio di Cinelerra ti compare questo messaggio d'errore:
WARNING:/proc/sys/kernel/shmmax is 0x2000000, which is too low}
vedi @xref{Freeing more shared memory}, per informazioni.
E' possibile provare Cinelerra senza installare il programma sul disco fisso grazie ai CD Live, che sono distribuzioni GNU/Linux avviabili da CD senza installazione sul sistema. Questi sono alcuni CD Live che contengono Cinelerra:
Cinelerra CV è presente nella repository della comunità di Arch Linux.
Per installare il pacchetto di Cinelerra per prima cosa abilitare la community
repository (Vedi http://wiki.archlinux.org/index.php/AUR_User_Guidelines
per ulteriori informazioni.
Poi esegui da terminale il seguente comando:
pacman -Sy cinelerra-cv
Cinelerra CV è incluso nella repository dei pacchetti di Ark Linux.
Per installare il pacchetto cinelerra utilizzare lo strumento Install Software
in Mission Control o esegui da terminale i seguenti comandi:
apt-get update
apt-get install cinelerra.
| 2.8.1 Binari per Debian | ||
| 2.8.2 Prerequisiti per Debian |
Andraz TORI maintiene build rules (?) per Debian Sid. Fa anche pacchetti binari .deb per Sid. Sono costruiti a partire dalla release non ufficiale SVN. Puoi trovare i pacchetti per Debian Sid qui:
deb http://www.kiberpipa.org/~minmax/cinelerra/builds/sid/ ./
deb http://www.kiberpipa.org/~minmax/cinelerra/builds/pentium4/ ./
deb http://www.kiberpipa.org/~minmax/cinelerra/builds/pentiumm/ ./
deb http://www.kiberpipa.org/~minmax/cinelerra/builds/athlonxp/ ./
Valentina MESSERI ha inoltre preparato:
deb http://giss.tv/~vale/debian64/ ./
Christian MARILLAT prepara pacchetti binari per Debian, a partire dalla versione non ufficiale SVN, per stable, testing e unstable.
deb http://www.debian-multimedia.org BRANCH main
Note: BRANCH = stable, testing o unstable
Note: Installare debian-multimedia-keyring per aggiungere nel keyring
la chiave gpg di Marillat.
Nota: Se Cinelerra dà il seguente errore:
cinelerra: relocation error: /usr/lib/libavcodec.so.0.4.8:
undefined symbol: faacDecOpen
si può risolvere il problema dando, come root, questo comando:
apt-get install --reinstall libfaad2-0=2.0.0-0.5
Pacchetti standard di sviluppo
Questi sono pacchetti che possono essere considerati pacchetti "standard" di sviluppo. Ciononostante è probabile che non siano installati di default e che siano quindi richiesti:
error: X11/extensions/xf86vmode.h: No such file or directory
error: X11/extensions/Xvlib.h: No such file or directory
/usr/bin/ld: cannot find -lXxf86vm
Pacchetti Debian Extra
Questi sono pacchetti di sviluppo "non-standard", e sarà quasi sicuramente necessario che vengano installati per compilare Cinelerra:
Alcuni pacchetti che potrebbero essere necessari come no:
Pacchetti esterni
Sono necessari alcuni prerequisiti che non si trovano nelle repository Debian ufficiali.
E' necessario aggiungere al file `/etc/apt/sources.list' la riga seguente,
che corrisponde alla repository di Christian Marillat:
deb http://www.debian-multimedia.org/ sid main
Sarà necessario installare con apt-get i seguenti pacchetti:
| 2.9.1 Repository dei pacchetti per Ubuntu | ||
| 2.9.2 Istruzioni per l'installazione dei pacchetti per Ubuntu |
Per Ubuntu 7.10 Gutsy Gibbon:
deb http://giss.tv/~vale/ubuntu32 ./
deb http://giss.tv/~vale/ubuntu64 ./
For Ubuntu 7.04 Feisty Fawn:
deb http://giss.tv/~vale/ubuntuopengl/ ./
deb http://giss.tv/~vale/ubuntu64 ./
deb http://giss.tv/~vale/ubuntu64NOopengl/ ./
deb http://www.kiberpipa.org/~muzzol/cinelerra/feisty-i386/ ./
deb http://www.kiberpipa.org/~gandalf/ubuntu/feisty/cinelerra/i686/ ./
deb http://www.kiberpipa.org/~gandalf/ubuntu/feisty/cinelerra/athlonxp/ ./
deb http://www.kiberpipa.org/~gandalf/ubuntu/feisty/cinelerra/pentium4/ ./
Per Ubuntu 6.10 Edgy Eft:
deb http://www.kiberpipa.org/~muzzol/cinelerra/edgy-i386/ ./
deb http://giss.tv/~vale/ubuntu32 ./
Per Ubuntu 6.06 Dapper Drake
deb http://www.kiberpipa.org/~gandalf/ubuntu/dapper/mjpegtools ./
deb http://www.kiberpipa.org/~gandalf/ubuntu/dapper/cinelerra/pentium4/ ./
deb http://www.kiberpipa.org/~gandalf/ubuntu/dapper/cinelerra/i686/ ./
deb http://www.kiberpipa.org/~gandalf/ubuntu/dapper/cinelerra/athlonxp/ ./
Scegliere una repository tra quelle elencate sopra, a seconda della release e
del tipo di CPU ed installare il pacchetto.
Di seguito, sono suggeriti 3 metodi:
Con Synaptic Package Manager:
Aprire la finestra Software Sources.
La si può aprire in due modi:
- Andando in System -> Administraton -> Software Sources
- All'interno di Synaptic Package Manager: Settings -> Repositories.
Controllare di avere abilitate le sorgenti universe, multiverse, restricted nella
prima scheda.
Fare click sulla scheda Third Party. Fare click sul pulsante Add ed inserire la
repository scelta.
Cliccando Add Source la nuova repository apparirà nella lista delle repository
abilitate nella finestra Software Sources.
Cinelerra dovrebbe ora comparire nella lista di pacchetti disponbili in Synaptic.
Seguire le istruzioni di Synaptic per l'installazione.
Dalla riga di comando:
Modificare direttamente il file `/etc/apt/sources.list'.
Assicurarsi che le sorgenti universe, multiverse e restricted siano abilitate,
controllando che non siano commentate le seguenti righe:
deb http://archive.ubuntu.com/ubuntu dapper universe multiverse restricted
Inserire la riga APT completa della repository scelta.
Installare Cinelerra scrivendo nel terminale:
apt-get update
and then
apt-get install cinelerra
Con GDebi Package Installer:
Con Firefox vai alla pagina della repository
(ad es. http://www.kiberpipa.org/~muzzol/cinelerra/edgy-i386/.)
Click sul link .deb del pacchetto scelto per Cinelerra
(ad es. cinelerra_2.1.0+svn20070109-0ubuntu1_i386.deb)
Apparirà una finestra di dialogo chiedendo conferma dell'intenzione di aprire
questo file con GDebi Package installer.
Fare clic su OK per scaricare.
Se durante l'operazione il programma segnala errori di dipendenze non soddisfabili,
provare ad installare le librerie problematiche alla stessa maniera, dallo stesso sito.
HOWTOs per l'installazione dei pacchetti o la compilazione da codice sorgente
L'installazione per GNU/Linux Gentoo è molto lineare. Basta scrivere:
emerge cinelerra-cvs
come root e dovrebbe installarsi e girare senza problemi. E' possibile che ci sia bisogno di mettere cinelerra nel file `/etc/portage/package.keywords' perchè sia utilizzabile:
echo "=media-video/cinelerra-cvs ~x86" >> /etc/portage/package.keywords
Per saperne di più vedi http://www.gentoo.org/doc/en/handbook/handbook-x86.xml?part=3&chap=3. Nel caso di architetture diverse da x86, ad esempio amd64, sarà necessario sostituire ~x86 con l'architettura corretta, ad esempio ~amd64.
Nel caso si desideri aggiustare le flag USE, prima di tutto eseguire:
emerge -av cinelerra-cvs
per vedere quali flag sono disponibili e poi aggiungere le flag del caso nel file `/etc/portage/package.use':
echo "media-video/cinelerra-cvs ieee1394" >> /etc/portage/package.use
Questa abiliterebbe il supporto per i dispositivi firewire.
Cinelerra è compresa nella repository Freshrpms http://freshrpms.net. Il modo più semplice per installare pacchetti da Freshrpms è includere la repository nella configurazione yum Assicurarsi che la repository Fedora Extras sia abilitata. (opzione predefinita in Fedora 5 e 6, in Fedora 7 Core ed Extras sono riunite).
In Fedora 6, dare, come root:
rpm -ivh http://ftp.freshrpms.net/pub/freshrpms/fedora/linux/6/\
freshrpms-release/freshrpms-release-1.1-1.fc.noarch.rpm
In Fedora 5, dare:
rpm -ivh http://ftp.freshrpms.net/pub/freshrpms/fedora/linux/5/\
freshrpms-release/freshrpms-release-1.1-1.fc.noarch.rpm
Poi:
yum -y install cinelerra
per ottenere ed installare Cinelerra e tutte le dipendenze, ffmpeg e mjpegtools incluse. Se non funziona, controllare il file `/etc/yum.conf' ed assicurarsi che Freshrpms config sia incluso nel file `/etc/yum.repos.d'.
Nota:
I pacchetti di Cinelerra per Mandriva sono preparati da PLF, pronti per essere installati. Per maggiori informazioni vedi http://plf.zarb.org/packages.php.
Rafael DINIZ ha preparato pacchetti di Cinelerra per Slackware.
RPM per SuSE 9 sono preparati a partire da sorgente SVN da Kevin BROSIUS, e reperibili sul sito http://cin.kevb.net/files/RPM/
RPMs per OpenSUSE 10.1 e 10.2, architetture i586 e x86_64, sono preparati a partire da sorgente SVN da Leon FREITAG della Packman. Sono reperibili sul sito http://packman.links2linux.org/package/cinelerra/16413.
I pacchetti RPM possono essere installati da un terminale come root usando questo comando:
rpm -Uvh package_name.rpm
L'esempio di installazione che segue mostra 4 videate per un'installazione ad interfaccia grafica di Cinelerra SVN su OpenSUSE 10.2 i586 usando YaST2. Prima viene aggiunta la repository YaST2 di packman come una sorgente per installazione YaST2, poi viene mostrata l'installazione del pacchetto con lo YaST2 Software Manager.
Avviare lo YaST Control center su OpenSUSE 10.2 ed immettere la password di root quando richiesto:
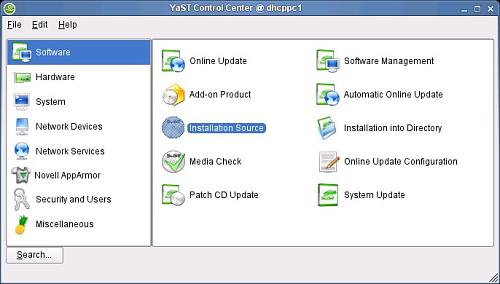
Avviare lo strumento YaST2 installation source, selezionare il protocollo HTTP ed aggiungere il nome del server per packman come nell'esempio. La sincronizzazione con Zenworks può richiedere un po' di tempo. Attendere.
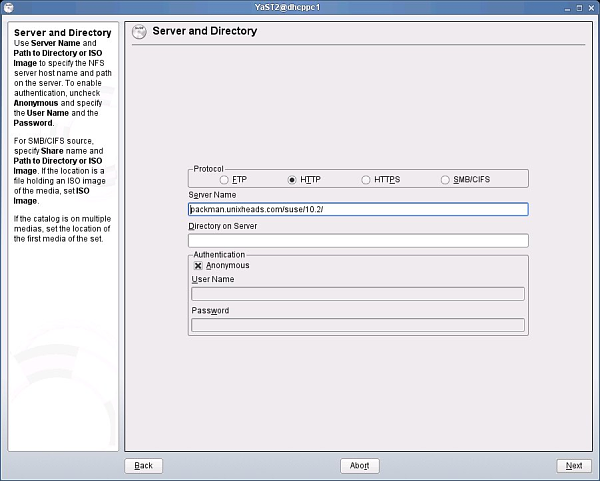
Avviare YaST2 Software Management. Inserire "Cinelerra" nel campo di ricerca di sinistra. Selezionare la casella corrispondente al pachetto di Cinelerra nella finestra di destra. Se è già installata una vecchia versione di Cinelerra, visualizzata con il simbolo di un lucchetto, eliminare questa e provare la nuova installazione con un aggiornamento.
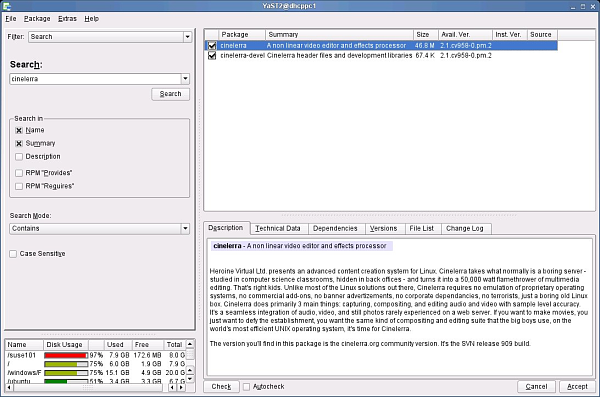
Clicare Accept per iniziare l'installazione del pacchetto, Next per finire.
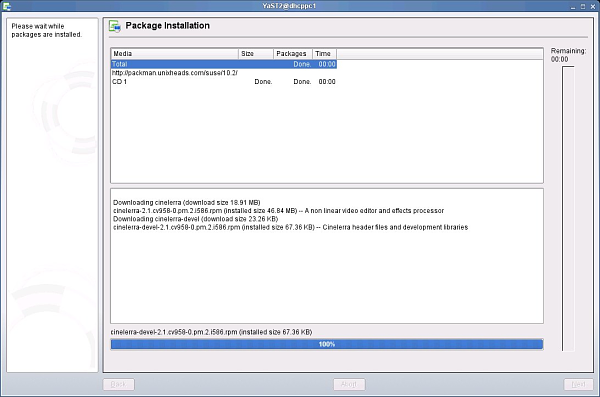
FIXME
Per la sua flessibilità, Cinelerra non può funzionare al meglio se non con una
personale configurazioni adatta ai bisogni specifici. Purtroppo ben pochi
parametri si possono regolare al momento della compilazione. Quindi per molti
utenti l'unica possibilità di intervento su molte configurazioni è all'esecuzione
del programma, vista la gran quantità di parametri disponibili.
Di seguito sono presentate sia le opzioni di configurazione che le API supportate
in GNU/Linux.
Per visualizzare le opzioni di cinelerra, andare in settings->preferences
| 3.1 Variabili d'ambiente | Variabili d'ambiente riconosciute da Cinelerra. | |
| 3.2 Driver audio | Informazioni sui driver audio. | |
| 3.3 Driver video | Informazioni sui driver video. | |
| 3.4 Playback | Configurazione dei parametri relativi alla riproduzione. | |
| 3.5 Recording | Configurazione dei parametri relativi alla registrazione. | |
| 3.6 Performance | Configurazione dei parametri relativi alla velocità delle prestazioni. | |
| 3.7 Interface | Configurazione dell'interfaccia utente. | |
| 3.8 About window | Visualizzazione di informazioni sul programma. |
Nei derivati di UNIX, le variabili d'ambiente sono variabili globali nella shell,
leggibili da tutte le applicazioni.
Vengono impostate con un comando del tipo setVARIABLE=value. Tutte le
variabili d'ambiente possono essere visualizzate ad esempio con il comando
env. Cinelerra riconosce le seguenti variabili d'ambiente:
export LANG=es_ES LANGUAGE=es_ES.
Dare il comando cinelerra nella stessa shell. Cinelerra si aprirà in
lingua spagnola.In alcuni casi (ad esempio se Cinelerra CV è stato compilato da sorgente specificando
un'opzione `--prefix=' diversa da `/usr/local'), i file `.po' di
traduzione non verranno installati. Se non si riesce a far partire Cinelerra nella
lingua desiderata, si provi ad eseguire i seguenti comandi prima di cambiare le
variabili ambiente LANG e LANGUAGE.
cd hvirtual
./configure prefix=/usr
cd po
sudo make install
I driver audio sono utilizzati sia per la registrazione che per la riproduzione. La loro funzionalità è descritta di seguito:
| 3.2.1 Attributi dei driver audio | ||
| 3.2.2 OSS | Due parole sul driver OSS | |
| 3.2.3 OSS Envy24 | Due parole sul driver OSS per il chip Envy24 | |
| 3.2.4 Alsa | Due parole sul driver ALSA | |
| 3.2.5 Esound | Due parole sul driver ESound | |
| 3.2.6 Raw 1394 | Due parole sul driver Raw1394 | |
| 3.2.7 DV 1394 | Due parole sul driver DV1394 | |
| 3.2.8 IEC 61883 | Due parole sul driver IEC 61883 |
OSS è stato il primo driver audio di GNU/Linux. Ha avuto un'implementazione open source ed una commerciale con più schede audio supportate. E' stato il drive audio standard fino a GNU/Linux 2.4. E' tutt'ora l'unico driver audio utilizzabile da un binario i386 che giri su di un sistema x86_64.
La versione commerciale di OSS ha avuto una variante per schede audio a 24 bit 96 KHz. Questa variante richiedeva grossi cambiamenti al modo in cui i driver audio erano usati, tanto da far nascere il bisogno di un nuovo driver.
ALSA è il più comune driver audio in GNU/Linux 2.6. Oggi supporta la maggior pare
delle schede audio. Trae vantaggio dalle funzioni a bassa latenza di GNU/Linux 2.6
per avere prestazioni migliori di quelle di OSS in 2.4 ma analoghe a quelle di OSS in 2.0.
Purtroppo ALSA è in continuo cambiamento. Un programma che oggi funziona con ALSA,
domani potrebbe non funzionare più. Sono in fase di sviluppo nuovi wrapper;
progettiamo di supportarli ad intervalli regolari, ma non ogni nuova release di un
nuovo wrapper.
ALSA non è più intercambiabile tra i386 e x86_64. Se un binario i386 tenta di
riprodurre su di un kernel x86_64, collasserà. Per questa fattispecie è bene usare OSS.
ESOUND è stato un server audio che si appoggiava a OSS. E' stato scritto per un window manager chiamato Enlightenment. Supporta un numero limitato di bit ed ha una forte latenza se confrontato con i driver moderni, ma ha la capacità di agire da multiplexer per più sorgenti audio. Non si sa se funzioni ancora.
Raw 1394 è stata la prima interfaccia tra software GNU/Linux e videocamere con firewire. E' il modo meno affidabile per riprodurre audio su di una videocamera. Consiste in una libreria che si appoggia ai comandi del kernel.
La seconda scrittura di un supporto per videocamere DV in GNU/Linux. E' il metodo più affidabile per riprodurre audio su di una videocamera. Si tratta di comandi diretti del kernel.
La terza scrittura di un supporto per videocamere DV in GNU/Linux. E' una library che poggia su RAW 1394 che è una libreria che poggia sui comandi del kernel. E' meno affidabile di DV 1394 ma più affidabile di RAW 1394. La prossima riscrittura dovrebbe risolvere la situazione. Per ulteriori informazioni su questo e sui driver più recenti vedi http://www.linux1394.org.
I driver video sono usati per riprodurre il video nel compositore e nel visualizzatore.
| 3.3.1 Attributi dei driver video | ||
| 3.3.2 X11 | ||
| 3.3.3 X11-XV | ||
| 3.3.4 X11-OpenGL | ||
| 3.3.5 Buz | ||
| 3.3.6 Riproduzione video Raw 1394 | ||
| 3.3.7 Riproduzione video DV 1394 | ||
| 3.3.8 Riproduzione video IEC 61883 |
E' stato il primo metodo di visualizzazione grafica per i sistemi UNIX. Detto semplicemente, X11 scrive le triplette RGB per ogni pixel direttamente nella finestra. E' il metodo di riproduzione più lento. E' ancora utile come metodo a cui tornare quando l'hardware grafico non riesce a gestire fotogrammi molto grandi.
E' un'evoluzione di X11, del 1999. Converte YUV in RGB modificando la misura dell'immagine (?) nell'hardware. E' il metodo di riproduzione preferibile anche se non riesce a gestire fotogrammi di grandi dimensioni. Normalmente le dimensioni video massime per XV sono 1920x1080.
Il metodo di riproduzione video più potente è OpenGL. Con questo driver,
molti effetti sono resi nell'hardware. A seconda del driver grafico, OpenGL
permette dimensioni del video fino alle dimensioni massime della texture
(struttura) che è di solito più di quanto XV supporti. Per abilitare OpenGL
Cinelerra va compilato con il supporto per OpenGL.
L'opzione di configure per abilitare OpenGL è `--enable-opengl'.
La scheda video deve supportare OpenGL 2.0. Una scheda video Nvidia recente
dovrebbe funzionare. Anche il driver video deve supportare OpenGL 2.0.
E' il caso del driver binario della Nvidia. Per sapere se il tuo driver
video supporta OpenGL 2.0, dare il seguente comando:
glxinfo | grep "OpenGL version"
OpenGL version string: 2.0.2 NVIDIA 87.74
OpenGL version string: 1.4 (2.0.2 NVIDIA 87.74)
OpenGL utilizza PBuffer e shader per rendere il video. Il driver grafico deve supportare OpenGL 2.0 e Cinelerra deve essere esplicitamente compilata con il supporto per OpenGL 2.0. Questo richiede che la compilazione avvenga su di un sistema con gli header OpenGL 2.0. I PBuffer sono famosi per essere incostanti. Se la scheda grafica non ha abbastanza memoria o non ha visual (immagini) corrette, i PBuffer non funzioneranno. Se OpenGL non funziona prova a muovere più fotogrammi o a riavviare Cinelerra .
Limiti:
BC_Texture::create_texture frame size <frame_width>x<frame_height> bigger
than maximum texture 4096x4096.
E' un metodo per riprodurre file motion JPEG-A direttamente su di un segnale analogico composito. Usa un diffuso hack del driver Video4Linux 1 per decomprimere JPEG nell'hardware, dal 2000. Purtroppo, aper inviare video a dispositivi con più uscite. Anche se l'output analogico è ben obsoleto, driver più recenti hanno sostituito BUZ..
Questa è stata la prima interfaccia tra i software GNU/Linux e le videocamere con firewire. E' il modo meno affidabile per riprodurre video su di una videocamera. Consiste in una libreria che si appoggia ai comandi del kernel.
La seconda scrittura di un supporto per videocamere DV in GNU/Linux. E' il metodo più affidabile per riprodurre video su di una videocamera. Consiste in comandi diretti del kernel.
La terza scrittura di un supporto per videocamere DV in GNU/Linux. E' una libreria che poggia su RAW 1394 ed è meno affidabile di DV 1394 ma più affidabile di RAW 1394. La prossima riscrittura dovrebbe risolvere la situazione. Per ulteriori informazioni su questo e sui più recenti driver, vedi http://www.linux1394.org.
Riproduzione.
| 3.4.1 Audio out | ||
| 3.4.2 Video out |
Questi parametri determinano che cosa succede durante la riproduzione audio dalla Timeline.
Queste opzioni determinano come il video è riprodotto dalla Timeline.
Registrazione.
Questi parametri rendono più spedita la finestra di dialogo apribile con
File->Record..., permettendo all'utente di pre-configurare il formato
del file. Il formato del file è applicato a tutte le registrazioni.
Anche l'hardware per la registrazione è impostato qui, dal momento che in
molti casi è proprio l'hardware a determinare quale sia il formato di file supportato.
| 3.5.1 File format | ||
| 3.5.2 Audio in | ||
| 3.5.3 Video in |
Quest'opzione determina il formato del file di output per la registrazione, che dipende in larga misura dal tipo di driver usato. L'interfaccia grafica del menu è del tutto simile a quella della finestra di dialogo per il rendering. L'interruttore Record audio tracks deve essere abilitato per registrare audio. L'interruttore Record video tracks deve essere abilitato per registrare video. Il pulsante a forma di chiave inglese che si trova a sinistra degli interruttori apre un dialogo di configurazione per impostare lo schema di compressione (codec) per ogni output stream audio e video. L'audio ed il video sono contenuti in un formato contenitore (wrapper) definito dal menu File Format. Alcuni wrapper possono registrare solo audio, altri solo video, altri tutti e due.
Alcuni driver video possono registrare solo su di un certo formato contenitore. DV, ad esempio, può registrare solo su Quicktime con DV come schema di compressione video. Se viene cambiato il driver video, è possibile aggiornare il formato del file con un formato per l'output supportato. Se il formato del file impostato è un formato non supportato dal driver video, la registrazione potrebbe non funzionare.
Questi parametri determinano quel che succede durante la registrazione dell'audio.
Questi parametri determinano quel che succede durante la registrazione video.
Prestazioni.
Passerai un bel po' di di tempo a configurare questa sezione. La finestra
Performance si focalizza soprattutto sui parametri per il rendering che non
sono disponibili nella finestra di dialogo del Rendering.
| 3.6.1 Background rendering | ||
| 3.6.2 Renderfarm |
In origine il background rendering è stato concepito per permettere agli effetti HDTV di essere visualizzati in tempo reale. Il background rendering fa sì che l'output temporaneo sia reso costantemente mentre la timeline viene modificata. L'output temporaneo è visualizzato durante la riproduzione ogniqualvolta è possibile. Questo è molto utile per le transizioni e per vedere in anteprima gli effetti troppo lenti per essere visualizzati in un ragionevole lasso di tempo. Se è abilitata una renderfarm, questa è usata per il background rendering, offrendo tutta la potenzialità per gli effetti in tempo reale (se la banda della rete e i nodi CPU sono sufficienti).
Il Background rendering è abilitato nella scheda Performance nella finestra Preferences. Ha anche una funzione interattiva Settings menu -> Set background render che imposta il punto d'inizio del background rendering alla posizione del punto d'inserimento. Se c'è un video nella timeline, una barra rossa appare sulla timebar evidenziando cosa è reso in background.
Per visualizzare in anteprima in tempo reale un effetto o una transizione con la massima frequenza di fotogrammi, conviene inserire l'effetto o la transizione, posizionare il punto d'inserimento proprio prima dell'effetto, selezionare Settings menu -> Set background render.
ls non funzioneranno
nella directory del background rendering. Anche il pulsante sfoglia
 di questa opzione normalmente non
funzionerà. Invece il pulsante di configurazione
di questa opzione normalmente non
funzionerà. Invece il pulsante di configurazione  di quest'opzione funziona.
di quest'opzione funziona.
Configura queste opzioni per usare una renderfarm. Ignorale per usare un sistema indipendente.
Questi parametri riguardano puramente il funzionamento dell'interfaccia utente.
Questa sezione dà informazioni sul copyright, la data della compilazione, la versione di alcune delle librerie e l'assenza di garanzia. Accertatevi di accettare l'assenza di garanzia.
| 4.1 La finestra Set format | ||
| 4.2 Presets | ||
| 4.3 Attributi Audio | ||
| 4.4 Attributi Video |
Quando riproduci file di media in Cinelerra, questi file hanno un dato numero di tracce, date dimensioni di fotogramma, di campioni e così via. Indipendentemente dai suoi attributi, il file di media è riprodotto secondo gli attributi impostati per il progetto. Quindi se la frequenza dei campioni di un file audio è diversa da quella impostata negli attributi del progetto, questa verrà variata. Analogamente se le dimensioni del fotogramma di un file video sono diverse da quelle impostate negli attributi del progetto, il video sarà composto sopra un fotogramma nero, ritagliato oppure bordato di nero.
Gli attributi del progetto si possono regolare in Settings->Set Format e, in misura minore, in File->New. Quando vengono regolate le impostazioni del progetto in File->New viene creata una nuova timeline vuota. Ogni timeline creata successivamente userà le stesse impostazioni. Quando vengono regolate le impostazioni in Settings->Format, i media sulla timeline rimangono invariati. Ogni timeline creata successivamente userà le stesse impostazioni.

La finestra Set format
In aggiunta alle impostazioni tradizionali per frequenza dei campioni, frequenza dei fotogrammi, dimensioni dei fotogrammi, cinelerra usa impostazioni insolite quali posizione dei canali, modello del colore, e proporzioni dell'immagine.
Opzioni preimpostate. Selezionare un'opzione del menu per avere tutti i parametri del progetto impostati secondo uno degli standard.
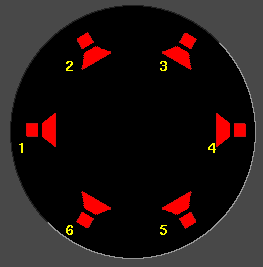

I canali sono numerati. L'output del canale 1 sarà reso nella prima traccia di output del file o nel primo canale della scheda audio. I canali successivi saranno resi in tracce di output secondo la successione di numerazione.
La posizione dei canali audio corrisponde al luogo in cui si trova ogni output audio nella finestra circolare di panoramica audio. Più la posizione di panoramica è vicina ad uno degli output audio più segnale avrà quell'altoparlante. Trascinare l'icona dell'altoparlante per cambiare la posizione del canale audio.
Gli altoparlanti possono avere qualsiasi orientazione. Una diversa disposizione degli altoparlanti sarà memorizzata per ogni numero di canale audio dal momento che di solito non si desidera la stessa disposizione per numeri diversi di canale.
La posizione dei canali è il solo parametro che non influenza necessariamente l'output. E' solamente una comodità così che quando si usano più di due canali, il controllo della panoramica audio nella timeline li distingua. Non ha niente a che fare con la reale disposizione degli altoparlanti.
Canali diversi possono essere posizionati molto vicini in modo che abbiano lo stesso output. @xref{Panning audio tracks}.
Per eseguire effetti che implicano canali alpha, è necessario selezionare un
modello di colore con canale alpha.. Questi sono RGBA8888, YUVA8888, e RGBA Float.
I modelli di colore a 4 canali sono più lenti dei modelli di colore a 3 canali,
il più lento di tutti è RGBA Float. Alcuni effetti (ad es. fade) evitano il bisogno
del canale alpha, mentre altri effetti (ad es. chromakey) hanno bisogno di un
canale alpha per operare; è quindi una buona idea provare l'effetto senza canale
alpha per vedere se funziona prima di impostare un canale alpha e rallentare i processo.
Quando si usano riprese compresse, i modelli colore YUV sono di solito più veloci
di quelli RGB.
Inoltre distruggono meno colori dei modelli RGB. Se le riprese memorizzate come
JPEG o MPEG sono elaborate molte volte in RGB, i colori sbiadiscono mentre invece
questo non succede se sono elaborate in YUV. .
Anni di lavoro con riprese HDR hanno dimostrato RGB in virgola mobile come il
miglior formato per l'HDR. Formati integrali a 16 bit sono stati usati in passato
e generavano troppa perdita di qualità oltre ad essere troppo lenti per l'entità del
miglioramento.
Il modello RGB float non distrugge informazioni se usato con riprese
YUV come sorgenti ed supporta inoltre luminosità superiore al 100%. Non va comunque
dimenticato che alcuni effetti, quali Histogram, troncano i valori superiori al
100% in virgola mobile.
| 5.1 Formati file supportati | Quali formati possono essere importati ed esportati da Cinelerra | |
| 5.2 Caricare file | Caricare tutti i tipi di file | |
| 5.3 Caricare il backup | Recuperare la sessione precedente il collasso | |
* Salvare file di progetto Salvare EDL (edit decision list) |
||
|---|---|---|
| • Congiungere progetti | ||
Qui di seguito sono descritti molti dei formati di file che possono essere
caricati in Cinelerra o nei quali è possibile rendere, con note sulla loro compressione.
E' possibile che si possano caricare altri formati qui non descritti.
Il formato influenza ciò che Cinelerra può fare con il file caricato. L'elenco
delle decisioni di editing (Edit Decision List, EDL) memorizzate in XML salvano
le impostazioni del progetto. I formati che contengono media ma non decisioni di
editing si limitano ad inserire dati sulle tracce. Se la frequenza di campionamento
del progetto è 48 kHz e viene caricato un file audio con a 96khz, quest'ultimo sarà
riprodotto a 48 kHz. Se invece viene caricato un file EDL a 96khz e la frequenza di
campionamento del progetto in corso è 48 kHz, questa verrà cambiata in 96 kHz.
La visualizzazione sulla timeline di alcuni formati è molto lenta. Questi, di solito,
sono formati che hanno il video molto compresso. Visualizzare sulla timeline miniature
video molto compresse può richiedere molto tempo. Per velocizzare le operazioni,
disabilitare la visualizzazione delle miniature di questi file con l'interruttore
draw media della patchbay.
I formati al momento supportati, che Cinelerra può importare o esportare, al momento sono:
| 5.1.1 Quicktime | ||
| 5.1.2 MPEG-4 audio | ||
| 5.1.3 Immagini statiche | ||
| • Sequenze di immagini | ||
| 5.1.5 AVI | ||
| • file MPEG contenenti video | ||
| • film in DVD | ||
| 5.1.8 MPEG 1 audio | ||
| 5.1.9 Ogg Theora/Vorbis | ||
| 5.1.10 Edit decision list | ||
| 5.1.11 WAV | ||
| 5.1.12 PCM | ||
| 5.1.13 AIFF | ||
| 5.1.14 AC3 audio |
Quicktime non è lo standard di UNIX ma viene usato perchè è ben documentato. Tutti i
video che si trovano su Internet sono compressi. Cinelerra supporta alcuni video
Quicktime compressi. Se Cinelerra collassa caricando un video Quicktime, molto
probabilmente è perchè il formato non è supportato.
Quicktime è un formato contenitore per due stream, uno stream video ed uno stream
audio. Questi stream sono compressi usando schemi di codifica separati.
Le codifiche migliori per un output Quicktime sono MPEG-4 Video e MPEG-4 Audio.
Questo formato è compatibile con i riproduttori commerciali per Windows, ha una
buona qualità di compressione ed una buona qualità dell'output. Per una
compressione ancora migliore si usi H-264 video. Purtroppo la decodifica con
H-264 è così lenta che non può riprodurre fotogrammi di grandi dimensioni.
Cinelerra supporta due codec non standard: Dual MPEG-4 video e Dual H.264 video.
Questi codec non veranno riprodotti se non su Cinelerra e XMovie. Sono progettati
per film con fotogrammi divisi in due campi, ogni campo visualizzato sequenzialmente.
I codec Dual interfogliano i due stream video per aumentare l'efficenza senza
richiedere grosse variazioni al riproduttore.
Come Quicktime ma con MPEG-4 Audio come codec audio.
| 5.1.3.1 Caricare immagini statiche | ||
| 5.1.3.2 Dimensioni delle immagini statiche | ||
| 5.1.3.3 Immagini Open EXR | ||
| • Immagini grezze (raw) da macchina fotografica digitale |
E' possibile caricare immagini statiche nelle tracce video analogamente a quanto
si fa per un file video.
I formati supportati sono principalmente: PNG, TIF, TGA or JPG, EXR, immagini
raw da macchina fotografica digitale.
Una volta caricate sulla timeline, l'immagine ha una lunghezza predefinita di un
fotogramma. Per vedere l'immagine, usare lo zoom del tempo (freccetta
in basso nella timeline fino a visualizzare il fotogramma singolo.
Per aumentare la durata dell'immagine è sufficiente trascinarne i bordi proprio
come si farebbe con una normale edit video. E' possibile trascinare
i bordi delle immagini statiche quanto pare e piace. In Cinelerra le immagini
possono essere allungate all'infinito.
Cinelerra permette di predefinire la durata delle immagini caricate.
Questo parametro è impostabile nella sezione Images della finestra
Settings->Preferences->Recording.
A meno che il materiale originale non provenga da una sorgente digitale
(ad es. una macchina fotografica digitale), la prima cosa da fare prima di
poter usare l'immagine è catturarla come risorsa su di un supporto digitale
utilizzabile.
Usando uno scanner digitale, vecchie fotografie, cartine, disegni o diagrammi
possono essere scanditi in formati quali PNG, TIF, TGA o JPG. Dopo la scansione
si può usare Gimp per ritoccare le immagini, ripulire aree danneggiate o correggere
i colori.
Se le risorse derivano da una sorgente digitale come una macchina fotografica
digitale o dalla cattura di una schermata, conviene catturare questo materiale
usando la risoluzione più alta possibile per ottenere dal progetto un output
della miglior qualità possibile.
Durante la resa di un video in formato immagine, il file immagine è sovrascritto ad ogni posizione sulla timeline. Il file finale consisterà di una singola immagine statica e rappresenterà l'ultimo fotogramma del video. Non viene creata nessuna tavola dei contenuti. @xref{Images sequence}.
Le immagini importate mantengono sempre le loro dimensioni
originali. Bisogna quindi tener conto delle proporzioni del video in Cinelerra
e riscalare l'immagine prima dell'importazione in Cinelerra.
Ad esempio, la proporzione delle immagini PAL è 4/3, ma 720x576 è 5/4.
Per visualizzare correttamente le immagini importate bisogna riscalare la
dimensione orizzontale:
nuova dimensione orizzontale =(5 / 4) / (4 / 3) x dimensione orizzontale
originale
Per video PAL bisogna moltiplicare per 0.9375 le dimensioni orizzontali
dell'immagine da importare.
Ecco un breve shell script che, se eseguito da una directory contenente
immagini jpg, le ridimensiona inserendo le nuove immagini in una directory
`resized':
#/bin/sh
mkdir resized
for element in `ls . | grep jpg`;
do
size=`identify ${element}`
width=`echo ${size} | sed '+s+.*JPEG ++' | sed '+s+x.*++'`
height=`echo ${size} | sed '+s+.*JPEG [0-9]*x++' | sed '+s+DirectClass.*++'`
let new_width=${width}*9375/10000
convert -resize ${new_width}x${height} -quality 100 ${element} resized/${element}
done
Quando le dimensioni dell'immagine sono diverse dalle dimensioni del progetto ma le proporzioni (aspect ratio) sono le stesse, può convenire conservare l'immagine in una traccia separata e regolarne la visualizzazione con lo zoom della cinepresa. @xref{The camera and projector}.
Forse non tutti conoscono Open EXR. Questo formato memorizza immagini RGB in virgola mobile. Supporta anche un po' di compressione.
I progetti da rendere in EXR dovrebbero usare un modello di colore in virgola mobile
per godere appieno dei benefici di EXR. @xref{Project attributes}.
Per il formato EXR sono disponibili più opzioni di compressione..
Selezionare Use Alpha se il modello di colore del progetto ha un canale Alpha che si desidera sia mantenuto nel file. Altrimenti i colori primari saranno moltiplicati per il canale Alpha.
Le immagini grezze (RAW) delle macchine fotografiche digitali sono un tipo
speciale di file immagine che solo Cinelerra può importare.
Una volta che queste sono sulla timeline devono essere elaborate in uno spazio
di colore in virgola mobile.
Le immagini RAW delle macchine Canon sono le uniche testate. E' necessario
applicare l'effetto Gamma per la correzione Gamma. Poichè l'interpolazione
delle immagini RAW richiede molto tempo, di solito prima vengono guardate in
un file proxy e poi ritoccate.
Innanzitutto applicare l'effetto Gamma ad una traccia di immagini RAW ed
impostarla su automatic con gamma 0.6. Poi rendere la timeline in
un file JPEG Quicktime. Appendere il file JPEG Quicktime in una nuova traccia
e disabilitare la riproduzione della vecchia traccia.
Ora la copia con la correzione Gamma di ogni immagine RAW può essere vista in
anteprima con relativa speditezza nella stessa posizione sulla timeline
dell'immagine originale.
Una sequenza di immagini è una serie ordinata di immagini statiche (ad esempio i fotogrammi di una scena di animazione). Possono essere caricati come file multipli.
Una sequenza di immagini può essere rappresentata in Cinelerra anche da un Image List file (lista di immagini), detto anche Table Of Contents file (TOC)(Tavola dei contenuti). Un file TOC è un file di testo con un formato specifico che contiene il percors assoluto di ogni fotogramma della sequenza oltre ad ulteriori informazioni come la risoluzione delle immagini, il formato e la frequenza dei fotogrammi. Per avere prestazioni migliori, si può caricare la tavola dei contenuti invece delle singole immagini. Un file TOC non è un file di media, ma sulla timeline funziona come una video clip.
Cinelerra crea file TOC quando rende in formato "Image sequence".
Quando rende un video come Sequenza di Immagini Cinelerra crea un immagine
diversa per ogni posizione sulla timeline e genera un TOC per questa sequenza di
immagini. Ciò è molto utile per suddividere un video per fotogrammi, come
singole immagini.
Quando Cinelerra rende una serie di immagini statiche in formato "Image
sequence", genera un TOC per la sequenza di immagini ma crea anche un ulteriore
file immagine per ogni immagine statica. I file originari sono copiati e
rinominati. Il file TOC contiene i percorsi dei nuovi file. Questo è utile
solo quando si desidera creare una lista e cambiare il formato dei file
originari.
Per creare file TOC senza creare anche nuovi file immagine è possibile
utilizzare programmi esterni (list generators) quali IMG2LIST 0.1.5. (di Claudio
"malefico" ANDAUR) o Seven Gnomes (by Peter SEMILETOV). Vedi
http://cvs.cinelerra.org/user-tips.php.
Cinelerra può creare file TOC nei seguenti formati:
Cinelerra can create TOCs with the following formats: JPEG, PNG, EXR, TIFF,
TGA.
I file liste d'immagini possono essere modificati manualmente.
Siccome AVI (Audio-Video Interleave) è molto frammentato con svariati codec audio e video, è possibile che non si riescano a riprodurre alcuni file AVI.
I file MPEG che contengono video possono essere caricati direttamente in Cinelerra.
Se il file è supportato, viene creata una tavola dei contenuti (TOC). Se il file
non è supportato solitamente Cinelerra collassa o visualizza tracce molto corte.
Purtroppo questo metodo per caricare file MPEG non è abbastanza valido per l'uso
dei file in una renderfarm.
Per usare file MPEG in una renderfarm, bisogna attivare mpeg3toc per generare una
tavola dei contentuti per il file e poi caricare la tavola dei contenuti.
mpeg3toc ha bisogno del percorso assoluto del file MPEG.
Se non viene dato un percorso assoluto, mpeg3toc evincerà che il file MPEG sia
nella stessa directory dalla quale è stato avviato Cinelerra.
Gli stream MPEG sono strutturati in più tracce. Ogni traccia può essere video
o audio. Ogni traccia audio può avere da 1 a 6 canali. Cinelerra converte
ciascun canale audio in una traccia.
Note sulla codifica video in mpeg:
La codifica video in MPEG è fatta separatamente dalla codifica audio.
Nei video MPEG ci sono due modelli di colore. Il modello di colore
YUV 4:2:0 è codificato da una versione di mpeg2enc altamente ottimizzata
con impostazioni predefinite per apparecchi standard.
Nel processo di ottimizzazione di mpeg2enc, è stata eliminata la codifica
YUV 4:2:2. Il modello di colore YUV 4:2:2 è codificato da una versione di
mpeg2enc meno ottimizzata.
La codifica di YUV 4:2:2 è stata comunque mantenuta perchè la versione
NTSC del video DV perde troppa qualità quando trasferito in YUV 4:2:0.
Il video DV deve essere perciò trasferito in YUV 4:2:2.
Per la codifica di YUV 4:2:0, il parametro frequenza di bit cambia significato
a seconda che sia fissata la frequenza di bit o la quantizzazione.
Se è fissata la frequenza di bit, questa è l'obiettivo. Se è fissata la
quantizzazione, è la massima frequenza di bit permessa. Questa è una stranezza
della versione mpeg2enc.
I DVD sono suddivisi in un numero di programmi, ongnuno dei quali è identificato
da un unico file `IFO'. Per caricare un DVD bisogna cercare il file `IFO'
corrispondente al programma che interessa. Caricando direttamente il file `IFO'
verrà creata una tavola di contenuti. In alternativa, per l'uso con renderfarm, una
tavola dei contenuti può essere creata separatamente.
Esegui il comando: mpeg3toc -v /cdrom/video_ts/vts_01_0.ifo dvd.toc
o qualcosa di simile. Poi carica `dvd.toc'.
Si tratta di file .mp2 e .mp3. Se i file sono codificati usando una frequenza di bit fissa, possono essere caricati direttamente senza tavola dei contenuti. Stream a frequenza di bit variabile hanno bisogno di una tavola dei contenuti creata con mpeg3toc.
Il formato OGG è antiquato ma presumibilmente una via senza brevetti per la compressione audio e video. La qualità non è alta come H.264 o MPEG-4 Audio. In realtà chiunque abbia denaro e desiderio a sufficienza può trovare una violazione di brevetto perciò la giustificazione di OGG è discutibile.
Cinelerra genera Edit Decision List (EDL) per memorizzare i progetti. I file EDL terminano in .xml. Quando caricati, cambiano gli attributi del progetto in corso. Dato che gli EDL sono testo, possono essere editati in un editore di testo.
FIXME
FIXME
FIXME
FIXME
Tutti i dati editati in Cinelerra sono acquisiti o tramite registrazione da un
dispositivo oppure tramite caricamento da disco. Questa sezione descrive come
caricare da disco.
Il funzionamento del caricamento e della riproduzione dei file in Cinelerra è facile
da intuire. Basta andare in File->Load Files..., selezionare un file da caricare
e cliccare ok. A seconda delle impostazioni nel campo Insertion Strategy, il
file verrà caricato nella finestra Media in Resources o direttamente nella finestra
Program. In quest'ultimo caso, facendo click sul pulsante Normal forward si
dovrebbe far partire la riproduzione, avviabile indipendentemente dalla comparsa o
meno di una barra di progressione.

La finestra Load
Se il file è un'immagine statica, gli attributi del progetto non saranno variati ed il primo fotogramma della traccia consisterà nell'immagine stessa. Se il file ha dell'audio, Cinelerra potrebbe generare un file indice per velocizzarne la rappresentazione. Mentre quest'indice viene generato, è comunque possibile editare e riprodurre il file.
| 5.2.1 Modalità d'inserimento | ||
| 5.2.2 Caricare più file | ||
| 5.2.3 Caricare file da riga di comando | ||
| 5.2.4 Filtrare file per estensione | ||
| • Caricare alri formati |
Normalmente, quando viene caricato un file si succedono tre eventi:
Comunque, Cinelerra permette di variare ciò che succede quando si carica un file.
La finestra di dialogo Load ha un campo Insertion strategy con un menù a tendina.
Ognuna di queste opzioni carica il file in un modo diverso.
Utilizzando queste opzioni diventa (quasi) possibile fare
l'editing con il solo caricamento dei file.
La modalità d'inserimento è un'opzione ricorrente in molte funzioni di
Cinelerra, sempre con lo stesso funzionamento.
Quando i file sono caricati passando a Cinelerra argomenti da linea di comando,
i file vengono caricati in modalità Replace current project.
Nella finestra di dialogo Load c'è un campo con la lista dei file. Selezionare un file.
Selezionare un altro file tenendo premuto CTRL. Questo permette di mantenerli
selezionati entrambi. Spostarsi du di un terzo file e selezionarlo mantenendo premuto
SHIFT. Quest'operazione seleziona tutti i file compresi tra i due già selezionati.
Questo funzionamento è disponibile nelle liste di molte finestre di dialogo.
Si può usare questo sistema e la modalità di inserimento Concatenate to existing tracks
per creare una proiezione di diapositive o una playlist audio.
Un altro modo di caricare file è far passare i nomi dei file come argomenti di una
riga di comando.
cinelerra miovideo.mov altromiovideo.mov
Questo comando avvia il programma con tutti gli argomenti caricati, creando una nuova
traccia per ogni file.
Se ci sono troppi file nella directory dei media, può essere difficile trovare il
file di cui si ha bisogno. Per questo, la finestra Load permette di filtrare
per estensione i file visualizzati nella lista della finestra di dialogo.
E' sufficiente aprire il menù a tendina (proprio sotto il campo del nome del file)
e selezionare l'estensione dei media da caricare (ad es. mpg, mov, mp3, avi, etc).
La lista dei file visualizzerà solamente i file con l'estensione selezionata.
Se non si riesce a caricare un tipo particolare di video clip e non si ha il file sorgente originale, il video clip dovrà essere convertito in un formato supportato da Cinelerra. Convertirlo in mpeg2 è una buona soluzione, dato che Cinelerra carica questo formato senza problemi. In tal caso la conversione deve essere fatta con ffmpeg. Comunque, i formati mpeg2 richiedono al video di avere specifiche dimensioni dell'immagine e frequenza di fotogrammi:
I file di input che non hanno queste caratteristiche devono essere convertiti
in MPEG4 usando mencoder.. E' possibile identificare i codec ed il formato
contenitore di qualsiasi video dando il seguente comando:
mplayer -identify <mio_file_video.xyz>
ffmpeg -sameq -i video_originale.xyz video_convertito.mpegmencoder video_originale.xyz -ovc lavc -lavcopts vcodec=mpeg4:\vhq:vbitrate=6000 -oac mp3lame -lameopts br=256:vol=1 \-ffourcc DIVX -o video_convertito.avi
Sul disco rimane sempre presente uno speciale file XML. Dopo ogni operazione di editing, Cinelerra salva il progetto in corso con un backup in `$HOME/.bcast/backup.xml'. Nell'eventualità di un collasso, la prima cosa da fare dopo aver riavviato Cinelerra è selezionare File->Load backup per caricare il backup. Questo riaprirà Cinelerra al momento dell'operazione che ha preceduto il collasso del programma. Dopo un collasso è importante riavviare Cinelerra senza fare nessuna operazione di editing perchè altrimenti il backup verrebbe sovrascritto.
Cinelerra salva i progetti come file XML. Andare in File->Save. Selezionare un file da sovrascrivere o inserire un nome nuovo. Se non viene scritta nessuna estensione `.xml', Cinelerra concatenerà automaticamente `.xml' al nome del file.
Quando Cinelerra salva un file, salva una Edit Decision List (EDL) del progetto in corso ma non salva nessun media. Il file salvato è un file di testo. Contiene tutte le impostazioni del progetto e la posizione di ogni edit. Invece che media, il file contiene dei puntatori verso i file dei media originali nel disco.
Per ogni media file, il file XML memorizza o un percorso assoluto o solo il percorso relativo. Se il media file è nella stessa directory del file XML, viene salvato un percorso relativo. Se è in una directory diversa, viene salvato un percorso assoluto.
Bisogna stare attenti quando si spostano i file: si rischiano di rompere i riferimenti
ai media.
Tenendo i media ed il file XML per sempre nella stessa directory è possibile spostare
liberamente la directory dal momento che sono salvati i percorsi relativi.
Salvando il file XML ed i media in directory diverse, non è più possibile spostare i
media. Si può spostare invece il file XML perchè al suo interno ha salvato percorsi
assoluti.
Se si vuole spostare un file XML che è stato salvato nella stessa directory dei media,
è possibile tramutare i percorsi da relativi ad assoluti andando in File->Save as...
ed inserendo la nuova posizione.
Analogamente se è stato salvato un progetto al di fuori della directory dei
media ma si desidera spostare i media in un altro luogo, è possibile trasformare
i percorsi da assoluti a relativi andando in File->Save as... e salvando il
file XML nella stessa directory dei media.
Per creare una playlist audio e masterizzarla su CD-ROM, salvare il file XML nella stessa
directory dei file audio e masterizzare l'intera directory. Così facendo si mantengono
relativi i percorsi dei media.
Va detto che essendo il file XML file di testo, è sempre possibile riparare i
riferimenti rotti modificando il file XML in un text editor. Per ogni media spostato,
cercare il vecchio percorso e sostituirlo con quello nuovo. Non dimenticare di fare una
copia di backup del file XML prima di iniziare qualsiasi modifica!
E' possibile sostituire il percorso di ogni asset il cui file d'origine è stato spostato anche all'interno del programma, inserendo la nuova posizione della finestra Asset info. Per aprire questa finestra, fare click con il tasto destro del mouse e selezionare Info... dal menu popup. Scrivere il percorso direttamente nel primo campo della finestra di dialogo o fare click sulla lente di ingrandimento per sfogliare i file. Operare nell'interfaccia grafica conviene solo quando le variazioni da apportare sono in numero molto ridotto.
I file XML sono utili per salvare lo stato in corso di Cinelerra prima di interrompere
la sessione di lavoro.
I file XML sono specifici per Cinelerra. Non è possibile riprodurre file XML in un
normale movie player.
In un file XML gli effetti in tempo reale devono essere risintetizzati ogni volta che
vengono riprodotti.
Inoltre i file XML richiedono che vengano mantenute copie di tutti i file originari
degli asset su disco fisso, il che può usare un sacco di spazio e di corrente.
Per una più duratura memorizzazione dell'output, è meglio rendere i progetti in un
formato finale.
Per unire più progetti distinti in un unico, grande progetto:
| 6.1 Navigare nella finestra program | ||
| 7. Editing | Spostare i media nel tempo. |
Questa finestra contiene la timeline ed il punto d'ingresso per tutte le operazioni che usano menù. La timeline consiste in una pila verticale di tracce con una rappresentazione verticale del tempo. Questa definisce l'output delle operazioni di rendering ciò che viene salvato salvando un file. A sinistra della timeline c'è la patchbay che contiene le opzioni che riguardano ogni traccia.
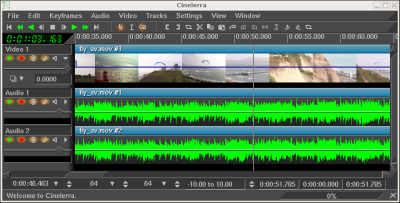
La timeline
Nel menù Window si trovano le opzioni che riguardano le finestre principali. Default positions riposiziona le 4 finestre alla configurazione per l'editing a 4 finestre. Nel caso di un doppio schermo, l'operazione Default positions riempie di finestre solo un monitor.
La finestra program contiene molte funzionalità per la navigazione e visualizza la timeline come viene strutturata nella memoria: tracce impilate verticalmente che si estendono nel tempo orizzontalmente. La barra di scorrimento orizzontale permette l'esplorazione lungo il tempo. La barra di scorrimento verticale permette l'esplorazione tra le tracce.

Una traccia video
Le tracce video rappresentano la linea temporale dei video, proprio come se si distendesse da capo a coda una vera pellicola su un tavolo. Le singole immagini visibili sulla traccia sono campioni di ciò che si trova in quel preciso istante sulla timeline.

Una traccia audio
Le tracce audio rappresentano graficamente i media sonori sotto forma di onde.
Mantenendo il paragone con il film, sarebbe come se il nastro magnetico fosse
"visualizzato" orrizzontalmente sul tavolo.
E' possibile regolare l'ingrandimento orrizzontale e verticale delle tracce e
l'ingrandimento della rappresentazione grafica delle onde audio usando i
comandi del pannello di zoom.
Ogni traccia sulla timeline ha un set di attributi sulla sinistra, chiamati
patch bay. La patch bay serve per controllare il funzionamento delle tracce.
L'attributo più importante è arm track.
La navigazione nelle tracce riguarda sia il collocarsi su di una specifica traccia audio o video sia il collocarsi in un dato tempo sulla traccia. La finestra Program contiene molte funzionalità per la navigazione e mostra la Timeline com'è strutturata nella memoria.
La barra di scorrimento verticale permette di scorrere le tracce. Per lo scorrimento verricale è possibile usare anche la rotellina del mouse.
La barra di scorrimento orrizzontale permette di scorrere nel tempo. Per lo scorrimento orizzontale è possibile usare anche la rotellina del mouse con il tasto CTRL.
Oltre agli strumenti dell'interfaccia grafica, è possibile usare anche la tastiera per navigare. Come regola generale, la navigazione dalla tastiera è più veloce della navigazione con il mouse.
Usare i tasti PAGE UP e PAGE DOWN per far scorrere le tracce in alto o in basso.
Ci sarà spesso la necessità di scorrere oltre il limite della timeline, ma le barre di scorrimento non lo permettono. Per scorrere oltre il limite della timeline utilizzare la freccia RIGHT.
Usare i tasti HOME e END per spostarsi immediatamente all'inizio o alla fine della timeline. In modalità copia-e-incolla tenere premuto SHIFT mentre si usano i tasti HOME or END per selezionare l'area della timeline tra il punto di inserimento e la posizione indicata dal tasto.
Sotto la timeline si trova il pannello degli zoom. Il pannello degli zoom contiene valori per sample zoom (duration visible on the timeline), amplitude (audio waveform scale), track zoom (height of tracks in the timeline) e curve zoom (automation range). Oltre alle barre di scorrimento, questi sono gli strumenti principali per posizionare la timeline.

Variare il sample zoom fa cambiare le dimensioni dell'unità di tempo
visualizzata sulla timeline. Permette di vedere i media in tutta la gamma,
dai singoli fotogrammi al progetto intero. Maggiore è il valore, più sono i
fotogrammi visibili sullo schermo.
Usare le frecce UP e DOWN per cambiare il sample zoom per potenze
di due.
I mouse con la rotellina che funzionano in X11, permettono di zumare in grande
o in piccolo posando il cursore sulle freccette ed agendo sulla rotellina
L'amplitude riguarda solo l'audio. Determina la grandezza delle onde.
CTRL-UP e CTRL-DOWN cambiano l'amplitude.
Il track zoom coinvolge tutte le tracce. Determina l'altezza di ogni traccia.
Quando viene variato il track zoom, l'amplitude zoom cambia di conseguenza in modo
che le onde rappresentate appaiano proporzionate.
CTRL-PGUP e CTRL-PGDOWN cambiano il track zoom.
Il curve zoom riguarda le curve in tutte le tracce dello stesso tipo.
Determina l'estensione dei valori per le curve. Prima selezionare l'automation
type (audio fade, video fade, zoom, X,Y), poi utilizzare le freccette a sinistra
per il valore minimo e le freccette a destra per il valore massimo oppure
inserisci i valori nel campo di testo. Normalmente vengono usati -40.0 to .0 per
audio fade e 0.0 to 100.0 per video fade. @xref{The patchbay}.
Le freccette cambiano l'ampiezza delle curve, ma l'unico modo per agire sull'offset
delle curve è usare il pulsante fit curves.

ALT-UP ALT-DOWN cambiano l'altezza delle curve.
Ogni traccia ha un menù popup. Per attivare il menù popup fare click sulla traccia con il tasto destro del mouse. Il menù popup influenza la traccia sia questa stata armata nella patch bay o no. Il menù contiene una serie di opzioni:
Il punto d'inserimento è quella linea lampeggiante che attraversa verticalmente la timeline nella finestra programma. Analogamente al cursore di un programma di videoscrittura, il punto di inserimento segna il punto della timeline dove avrà luogo l'azione. E' il punto nel quale avviene l'operazione incolla. Per il rendering definisce l'inizio della regione della timeline da rendere. E' anche il punto d'inizio di tutte le operazioni di riproduzione.
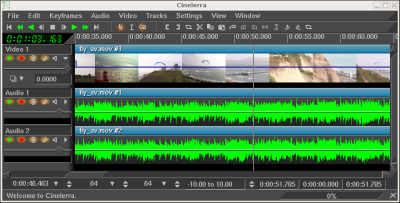
Il punto d'inserimento nella timeline,
rappresentato da una linea verticale al cronometro 00:00.500
Normalmente il punto d'inserimento viene spostato cliccando sulla barra del tempo principale. E' possibile riposizionare il punto d'inserimento in ogni regione della barra del tempo non coperta da etichette o punti in/out. In modalità cut and paste, ed in questa solamente, il punto d'inserimento può essere riposizionato anche cliccando sulla timeline stessa.

La barra del tempo principale
Quando il punto d'inserimento viene spostato, la posizione può essere o allineata ai fotogrammi o allineata ai campioni audio. Per il montaggio video è preferibile l'allineamento ai fotogrammi. Per il montaggio audio quello ai campioni. L'allineamento desiderato può essere impostato tramite Settings->Align cursor on frames.
Le modalità di editing sono due diversi metodi operativi che riguardano il punto
d'inserimento e l'editing sulla timeline.
Queste due modalità sono:
E' possibile determinare la modalità di editing selezionando la freccia o la I nella barra dei comandi. In alternativa è possibile usare il tasto e come scorciatoia da tastiera per passare da una modalità all'altra.

I pulsanti delle modalità di editing
Quando è evidenziato il pulsante con la freccia è abilitata la modalità drag and drop.
In modalità drag and drop cliccare sulla timeline non riposiziona il punto d'inserimento.
Il doppio clic sulla timeline seleziona l'intera edit che è sotto il puntatore del mouse.
Trascinare nella timeline riposiziona l'edit che è sotto il puntatore del mouse.
Ciò è molto utile per riordinare playlist audio, scene video o per spostare gli effetti.
Per fare operazioni di tipo taglia e incolla mentre si è in modalità drag and drop
è necessario impostare i punti in/out per definire la regione che si desidera
coinvolta. See section I punti in/out.
@xref{Editing drag and drop}.
Quando è evidenziato il pulsante con la I è abilitata la modalità cut and paste.
In modalità cut and paste, cliccare sulla timeline riposiziona il punto d'inserimento.
Il doppio clic sulla timeline seleziona l'intera edit che è sotto il puntatore del mouse.
Trascinare nella timeline evidenzia una regione. La regione evidenziata diventa la
zona coinvolta dalle operazioni di taglia e incolla e dalle operazioni di riproduzione.
MAIUSC-clic sulla timeline estende la regione evidenziata.

Tracce con una regione evidenziata, visibile all'interno del riquadro verde
Quando viene evidenziata una regione, i punti di inizio e fine sono allineati o ai
fotogrammi o ai campioni audio. Per il montaggio video è peferibile l'allineamento
ai fotogrammi. Per quello audio, ai campioni. Selezionare l'allineamento preferito
con Settings->Align cursor on frames.
@xref{Editing cut and paste}.
Nota: Le revisioni 943 e 944 di Cinelerra CV (SVN checkout dal 19 al 21 Ottobre 2006) non hanno i pulsanti per le modalità di editing. Le modalità "Copy and paste" e "Drag and drop" sono fuse in una sola, le cui due diverse modalità operative sono azionabili con il tasto MAIUSC. Questo è il caso del pacchetto per Gentoo ebuild media-video/cinelerra-cvs-20061020.
In entrambe le modalità di editing è possibile inserire un punto in ed un punto out. I punti in/out definiscono la regione influenzabile. In modalità drag and drop sono il solo modo di definire una regione influenzabile. In entrambe le modalità (cut and paste e drag and drop) L'area evidenziata sovrascire i punti in/out. Se sono presenti sia un'area evidenziata che punti in/out, l'area evidenziata è coinvolta dalle operazioni di editing e i punti in/out vengono ignorati. Se non è evidenziata alcuna regione, i punti in/out ci sono usati. Per evitare confusione è meglio o evidenziare o utilizzare punti in/out invece che tutti e due.
Normalmente, i punti in/out non riguardano la regione da riprodurre. I punti in/out determinano la regione da riprodurre solo quando viene mantenuto premuto il tasto CTRL mentre viene dato un comando di riproduzione.
Per inserire i punti in/out, posizionare il punto d'inserimento in una qualche
posizione sulla timebar. Selezionare il pulsante punto in  .
Muovere il punto d'inserimento in una posizione successiva al punto in e cliccare
sul pulsante punto out
.
Muovere il punto d'inserimento in una posizione successiva al punto in e cliccare
sul pulsante punto out
 .
Invece di usare la barra dei comandi è possibile usare i tasti [ e ]
per inserire o cancellare i punti in/out.
.
Invece di usare la barra dei comandi è possibile usare i tasti [ e ]
per inserire o cancellare i punti in/out.

I punti in/out inseriti sulla timebar.
Se viene inserito il punto d'inserimento da un'altra parte mentre i punti in/out esistono già, cliccando i pulsanti in/out i punti già inseriti verranno riposizionati.
Se viene fatto click su i comandi in/out mentre è evidenziata una regione, il punto d'inserimento verà ignorato e verranno inseriti punti in/out all'inizio ed alla fine dell'area evidenziata.
Se viene selezionato il punto in oppure il punto out, il punto d'inserimento verrà riposizionato in quel punto. Se viene premuto il pulsante punto in mentre il punto in è selezionato, i punto in verrà eliminato. Analogamente se viene premuto il pulsante punto out mentre il punto out è selezionato, i punto out verrà eliminato.
Trucco: Per sbarazzarsi velocemente dei punti in/out, senza preoccuparsi della loro esistenza o della loro posizione, è sufficiente fare doppio click sui pulsanti [ e ]. Il primo click inserirà in corrispondenza del punto d'inserimento un punto nuovo o riposizionerà un punto già inserito; il secondo click lo cancellerà. Naturalmente questo trucco non funziona se il punto in o il punto out sono già inseriti in corrispondenza del punto d'inserimento.
SHIFT-click su di un punto in/out evidenzia la regione tra il punto d'inserimento e quel punto in/out. Se è già evidenziata una regione, questa viene estesa fino al punto in /out.
Il punto d'inserimento e i punti in/out permettono di definire le regioni coinvolte, ma non permettono di saltare facilmente a punti esatti sulla timeline. Per questo scopo si usano le etichette (label).
Le etichette (label) sono un modo molto semplice per marcare posizioni esatte
sulla timeline sulle quali spostare il punto d'inserimento.
Quando il punto d'inserimento viene posizionato da qualche parte e viene premuto
il pulsante etichetta  , una nuova
etichetta appare sulla timeline.
, una nuova
etichetta appare sulla timeline.

Timebar con etichetta
Indipendentemente dalle impostazioni dello zoom, cliccando su di un'etichetta la si evidenzia e si riposiziona il punto d'inserimento esattamente nella posizione dell'etichetta. Il tasto l ha la stessa funzione del pulsante etichetta.
Le etichette, quando selezionate, riposizionano il punto d'inserimento ma
possono anche essere usate per spostarsi lateralmente con i pulsanti label
traversal  . Quando un'etichetta
è fuori dal campo visibile, il pulsante label traversal la riposiziona sulla
timeline in modo che sia visibile. Ci sono scorciatioe da tastiera anche per
lo spostamento laterale con le etichette.
. Quando un'etichetta
è fuori dal campo visibile, il pulsante label traversal la riposiziona sulla
timeline in modo che sia visibile. Ci sono scorciatioe da tastiera anche per
lo spostamento laterale con le etichette.
CTRL-LEFT riposiziona il punto d'inserimento sull'etichetta precedente.
CTRL-RIGHT riposiziona il punto d'inserimento sull'etichetta successiva.
Grazie allo spostamento laterale con le etichette è possibile cercare velocemente avanti e indietro sulla timeline. La scheda Label nella finestra Resources elenca i timestamp (segnatempo) di ogni etichetta. E' possibile modificare la lista delle etichette ed aggiungere un titolo per ogni elemento usando il menu popup.
Grazie alle etichette è possibile anche selzionare regioni.
SHIFT-CTRL-LEFT evidenzia la regione tra il punto d'inserimento e l'etichetta precedente.
SHIFT-CTRL-RIGHT evidenzia la regione tra il punto d'inserimento e l'etichetta successiva.
Un Doppio-clic sulla timebar tra due etichette evidenzia la regione tra le due etichette.
Con MAIUSC-clic su di un'etichetta si evidenzia la regione tra quell'etichetta ed il punto d'inserimento. Se una regione è già evidenziata, questa verrà estesa fino alla posizione dell'etichetta.
Se viene premuto il pulsante etichetta quando è evidenziata una regione, un'etichetta sarà inserite ad ogni estremità della regione evidenziata. Se però ad un'estremità è già inserita un'etichetta questa verrà rimossa.
Premendo il pulsante etichetta quando un'etichetta è evidenziata si cancella l'etichetta. Premere manualmente il pulsante etichetta o il tasto l in continuazione per cancellare una serie di etichette può diventare noioso. Per cancellare un gruppo di etichette conviene prima selezionare una regione, poi usare la funzione Edit->Clear labels. In presenza di punti in/out le etichette tra i punti in/out vengono cancellate ed è ignorata la regione evidenziata.
In modalità Cut and Paste (e solo in questa) abilitando Edit labels nel menu
Settings o disabilitando il pulsante  Lock labels from moving sulla barra dei comandi, le etichette saranno
tagliate, copiate o incollate assieme alla regione selzionata nella prima
traccia abilitata.
Lock labels from moving sulla barra dei comandi, le etichette saranno
tagliate, copiate o incollate assieme alla regione selzionata nella prima
traccia abilitata.
Analogamente, se un'area selezionata nella finestra Viewer è inserita nella
timeline prima di un'etichetta, questa verrà spostata a destra sulla timebar per
la lunghezza dell'area selezionata appena inserita.
Per bloccare il movimento delle etichette sulla timebar è sufficiente
disabilitare l'opzione Edit labels o abilitare il pulsante
 Lock labels from moving.
Lock labels from moving.
In modalità Drag and Drop le etichette rimangono sempre fisse sulla timebar
anche quando l'opzione Edit labels è abilitata.
L'editing coinvolge sia il tempo che le tracce. Dal momento che la timeline consiste in un cumulo di tracce, bisogna fare attenzione a come creare e ordinare tracce oltre che al momento in cui certo media appare sulla traccia.
Per quanto riguarda il tempo, Cinelerra offre molti modi per affrontare il processo di editing. I tre metodi principali sono two screen editing, drag and drop editing e cut and paste editing.
Ci sono alcuni concetti che Cinelerra usa durante l'editing che valgono per tutti i metodi.
La timeline è il luogo in cui vengono rappresentate tutte le decisioni di editing. E' un cumulo di tracce al centro della finestra principale. La si può fare scorrere verso l'alto, verso il basso, verso destra e verso sinistra con le barre di scorrimento poste a destra ed in basso. La si può far scorrere anche verso l'alto e verso il basso con la rotellina del mouse e verso destra e verso sinistra con la rotellina ed il tasto CTRL.
La regione attiva è il lasso di tempo che è coinvolto dai comandi di editing sulla timeline. La regione attiva è determinata primariamente dalla presenza dei punti in/out sulla timeline. Se questi non sono presenti viene usata la regione evidenziata. Se nemmeno questa è presente, viene usato il punto d'inserimento come inizio della regione attiva. Alcuni comandi considerano regione attiva tutto lo spazio a destra del punto d'inserimento mentre altri considerano la durata della regione attiva nulla se non viene definito il punto finale della regione attiva.
Da ultimo, le decisioni di editing con coinvolgono mai il materiale originario. Questo è editing non distruttivo ed è diventato comune con l'audio in quanto molto più veloce che copiare tutti i media coinvolti dall'editing. L'editing coinvolge solamente pointer ai materiali originari, quindi se alla fine della sessione di editingsi desidera avere un file di media che rappresenti le decisioni prese, è necessario fare il rendering. @xref{Rendering files}. @xref{Salvare file progetto}.
@xref{Editing Media shortcuts}, per informazioni sulle scorciatoie da tastiera per i comandi di editing.
| 7.1 La patchbay | Abilitare funzioni diverse in tracce diverse | |
| • Il nudge | Far slittare l'intera traccia orizzontalmente | |
| 7.2.1 Il panning delle tracce audio | Cambiare i canali dell'output audio | |
| 7.2.2 Il panning automatico delle tracce audio | Fare il panning delle tracce audio con disposizione standard delle casse | |
| 7.3 Mappatura audio standard | Creare un panning audio che funzioni su altri riproduttori | |
| 7.4 Manipolare tracce | Spostare intere tracce | |
| • Two screen editing | Using two video windows to edit | |
| • Drag and drop editing | Dragging objects to edit | |
| • Cut and paste editing | Editing media like text | |
| • Trimming | Changing edit boundaries |
A sinistra della timeline c'è una zona chiamata affettuosamente patchbay. La patchbay contiene i comandi per abilitare funzioni specifiche per ogni traccia.
Tutte le tracce hanno un'area di testo per dare un nome alla traccia.
Tutte le tracce hanno un expander  per rendere visibili ulteriori opzioni della patchbay e per vedere gli effetti
rappresentati sulla traccia.
Cliccare sull'espander per espandere o ridurre la patchbay e la traccia.
Quando indica di lato la traccia è ridotta. Quando indica verso il basso la
traccia è espansa. Gli effetti esistenti appaiono sotto i media della traccia.
per rendere visibili ulteriori opzioni della patchbay e per vedere gli effetti
rappresentati sulla traccia.
Cliccare sull'espander per espandere o ridurre la patchbay e la traccia.
Quando indica di lato la traccia è ridotta. Quando indica verso il basso la
traccia è espansa. Gli effetti esistenti appaiono sotto i media della traccia.
Tutte le tracce hanno la seguente riga di interruttori per abilitare numerose funzioni.
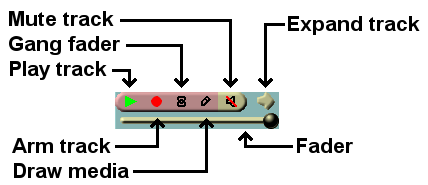
Attributi della traccia
Se l'interruttore è colorato, la funzione è abilitata. Se l'interruttore ha il colore di fondo delle finestre, è disabilitata. Cliccare sull'interruttore per abilitare o disabilitare la funzione. Alcune operazioni con il mouse velocizzano la configurazione di più tracce in una volta sola.
Cliccare su di un attributo e trascinare il cursore sopra le tracce vicine per copiare lo stesso attributo su queste tracce.
Mantenere premuto il tasto MAIUSC mentre si clicca l'attributo di una traccia per abilitarlo nella traccia corrente e disabilitarlo (o abilitarlo) in tutte le altre tracce.
Mantenere premuto il tasto MAIUSC mentre si clicca su di un attributo. Cliccare nuovamente finchè tutte le tracce tranne quella selezionata sono disabilitate. Quindi trascinare il cursore sopra la traccia accanto per abilitarne l'attributo.
Gli attributi influenzano l'output della traccia:
Ogni traccia ha un'area di testo detto nudge (colpetto di gomito) nella patchbay. E' possibile che la traccia debba venire espansa perchè questa risulti visibile. Ecco come appare la patchbay quando viene espansa.

Pan e nudge in una traccia audio

Overlay mode e nudge in una traccia video
Il nudge è il lasso del quale la traccia è fatta slittare a sinistra o a destra durante la riproduzione. La traccia non si vede spostata sulla timeline, ma è spostata durante la riproduzione. E' utile per sincronizzare audio e video, per creare un effetto stereo fittizio o per compensare un effetto che fa slittare il tempo, senza manomettere nessuna edit.
Semplicemente inserire il lasso di tempo desiderato per lo slittamento e la traccia slitterà istantaneamente. I numeri negativi ritardano la riproduzione. I numeri positivi la anticipano. L'unità di misura del nudge sono i secondi o l'unità originale della traccia (fotogrammi o campioni audio). Per scegliere l'unità di misura del nudge cliccare con il tasto destro del mouse sull'area di testo del nudge e usando il menu popup.
Le impostazioni del nudge sono unite al gruppo con gli interruttori Gang faders e Arm track.
Usare la rotellina del mouse con il puntatore sull'area di testo del nudge per aumentarne o diminuirne il valore.
Le tracce audio hanno un campo per il panning nella patchbay. E' possibile che la traccia debba venire espansa perchè questo risulti visibile. Ecco come appare il campo per il panning.

Pan e nudge per una traccia audio
Posizionare il puntatore sul campo per il panning e trascinare cliccando per riposizionare l'output audio nella disposizione delle casse. Il volume di ogni cassa viene scritto sulla relativa icona durante il trascinamento. Il campo per il panning usa uno speciale algoritmo per cercare di permettere all'audio di essere indirizzato ad una cassa o suddiviso tra le casse più vicine se vengono usate più di due casse.
Alcune funzioni permettono di impostare automaticamente il panning secondo alcuni diffusi standard. Queste funzioni sono elencate nel menu Audio. Influenzano solamente le tracce audio armate. Sono:
@xref{Audio attributes}.
Anche se Cinelerra permette la mappatura di qualsiasi traccia audio su qualsiasi cassa, ci sono mappature standard raccomandate per essere sicuri che i media possano essere riprodotti su altri riproduttori. Inoltre, molti encoder audio richiedono che le tracce audio siano assegnate ad un numero standard di casse, diversamente non funzionano.
Nella finestra circolare per la posizione dei canali @xref{Attributi audio}, i canali sono numerati per corrispondere alle tracce dell'output nelle quali saranno resi. Per un audio stereo la sorgente del canale 1 deve essere la traccia sinistra e la sorgente del canale 2 deve essere la traccia destra.
Per un audio surround 5.1 le sorgenti dei 6 canali devono essere nell'ordine centro, anteriore sinistro, anteriore destro, posteriore sinistro, posteriore destro, effetti a bassa frequenza. Se le tracce giuste non corrispondono alle casse giuste, la maggior parte degli encoder audio non codificheranno correttamente le informazioni (se le codificheranno). In molti casi la traccia degli effetti a bassa frequenza non può accettare alte frequenze.
In Cinelerra le tracce contengono o audio o video. Non c'è altra speciale designazione per le tracce oltre il tipo di media che contengono. Quando viene creato un progetto nuovo, questo contiene tre tracce predefinite: una traccia video e due tracce audio. E' sempre possibile aggiungere o togliere tracce con i menu. Il menu Tracks ha un buon numero di opzioni per operare con più tracce contemporaneamente. Ogni traccia ha un suo menu popup che influenza solo la singola traccia. @xref{Il menu popup delle tracce}
Le operazioni del menu Tracks influenzano solo le tracce armate.
Da ultimo, è possibile creare nuove tracce. I menu Audio e Video contengono entrambi un'opzione per aggiungere una traccia dello stesso tipo. Nel caso di una nuova traccia audio questa viene posta in fondo alla timeline ed il canale di output della traccia audio è aumentato di uno. Nel caso di una nuova traccia video questa è posta in cima alla timeline. In questo modo il video ha un naturale ordine di compositing. Le nuove tracce video vengono appoggiate sopra le tracce vecchie.
E' il modo più veloce per costruire un programma a partire da file video. L'idea è quella di vedere un file video in una finestra e vedere il programma in un'altra. Spezzoni del file video sono definiti nella finestra Viewer e trasferiti alla fine del programma nella finestra Programma.
Per iniziare una sessione di montaggio a due finestre, caricare alcune risorse. Andare in File->Load files... e caricare alcuni video con la strategia d'inserimento Create new resources only. In questo modo la timeline rimane invariata mentre le risorse sono caricate. Andare nella finestra Risorse e selezionare la cartella Media. Le risorse appena caricate dovrebbero apparire. Fare doppio clic su di una risorsa o trascinarla dall'area dei media della finestra fino alla finestra Visualizzatore.
E' importante che ci siano abbastanza tracce armate sulla timeline per mettere gli spezzoni scelti dal materiale originario (di norma una traccia video e due tracce audio). Se queste non fossero sufficienti, creare nuove tracce o armare ulteriori tracce.
Nella finestra Visualizzatore, definire una clip da estrarre dal file video:
 .
.
 .
.
I due punti dovrebbero ora apparire sulla timebar e definire una clip.
Sono molte le cose che si possono fare ora con questa clip:
 Inserire. Inserisce nella timeline
l'area selezionata, dopo il punto d'inserimento.
Inserire. Inserisce nella timeline
l'area selezionata, dopo il punto d'inserimento. Sovrascrivere. Scrive la clip
sopra la regione della timeline dopo il punto d'inserimento, che viene
cancellata.
Sovrascrivere. Scrive la clip
sopra la regione della timeline dopo il punto d'inserimento, che viene
cancellata. Creare una clip. Genera una clip
della regione interessata per la finestra risorse senza variare la
timeline. Ogni clip ha un titolo ed una descrizione (opzionali).
Creare una clip. Genera una clip
della regione interessata per la finestra risorse senza variare la
timeline. Ogni clip ha un titolo ed una descrizione (opzionali).
Il montaggio a due finestre può essere fatto semplicemente tramite scorciatoie da tastiera. Muovendo il puntatore del mouse sopra i pulsanti, dovrebbe apparire un cartellino che ricorda il tasto corrispondente al pulsante. Nella finestra visualizzatore il tastierino numerico comanda il trasporto e i tasti [ ] v sono relativi ai punti in/out ed all'inserimento.
Il montaggio Drag and drop è un modo semplice e veloce di lavorare in Cinelerra usando solo il mouse. L'idea di base consiste nel creare un certo numero di clip e trascinarle in ordine sulla timeline costruendo un prototipo di film che può essere visto nel compositore. Se dopo averlo guardato, si desidera risistemare le clip, aggiungere effetti e transizioni oppure inserire o cancellare materiale, questo può essere fatto con il solo trascinamento.

Cinelerra riempie le tracce audio e video sulle quali viene rilasciato il pulsante del mouse con i dati del file. Questo influenza quali tracce vanno create all'inizio e su quali tracce vanno trascinati i media.
Per trascinare un file nella finestra Programma, va creato sulla timeline lo
stesso set di tracce del file di media che si desidera caricare.
Un normale file acquisito da videocamera ha un set di tracce composto da una traccia video e due
audio. In questo caso ci sarà bisogno di una traccia video e due audio e il file
di media va trascinato sopra la prima traccia video.
Se il file ha solamente audio ci sarà bisogno di una traccia audio per ogni
traccia audio del file di media, che va trascinato sulla prima traccia audio.
Se il file di media è un'immagine statica, c'è bisogno di una sola traccia
video.
Quando il file di media viene trascinato dalla cartella Media alla timeline,
il puntatore del mouse trascinerà una miniatura e, una volta sulla timeline, il
contorno bianco di un rettangolo, grande quanto l'edit che sta per essere
creata.
Tracinare il file nella posizione scelta su di una traccia vuota e rilasciare il
tasto sinistro del mouse.
| [Top] | [Contents] | [Index] | [ ? ] |
| [Top] | [Contents] | [Index] | [ ? ] |
This document was generated by Raffa on November, 4 2007 using texi2html 1.76.
The buttons in the navigation panels have the following meaning:
| Button | Name | Go to | From 1.2.3 go to |
|---|---|---|---|
| [ < ] | Back | previous section in reading order | 1.2.2 |
| [ > ] | Forward | next section in reading order | 1.2.4 |
| [ << ] | FastBack | beginning of this chapter or previous chapter | 1 |
| [ Up ] | Up | up section | 1.2 |
| [ >> ] | FastForward | next chapter | 2 |
| [Top] | Top | cover (top) of document | |
| [Contents] | Contents | table of contents | |
| [Index] | Index | index | |
| [ ? ] | About | about (help) |
where the Example assumes that the current position is at Subsubsection One-Two-Three of a document of the following structure:
This document was generated by Raffa on November, 4 2007 using texi2html 1.76.